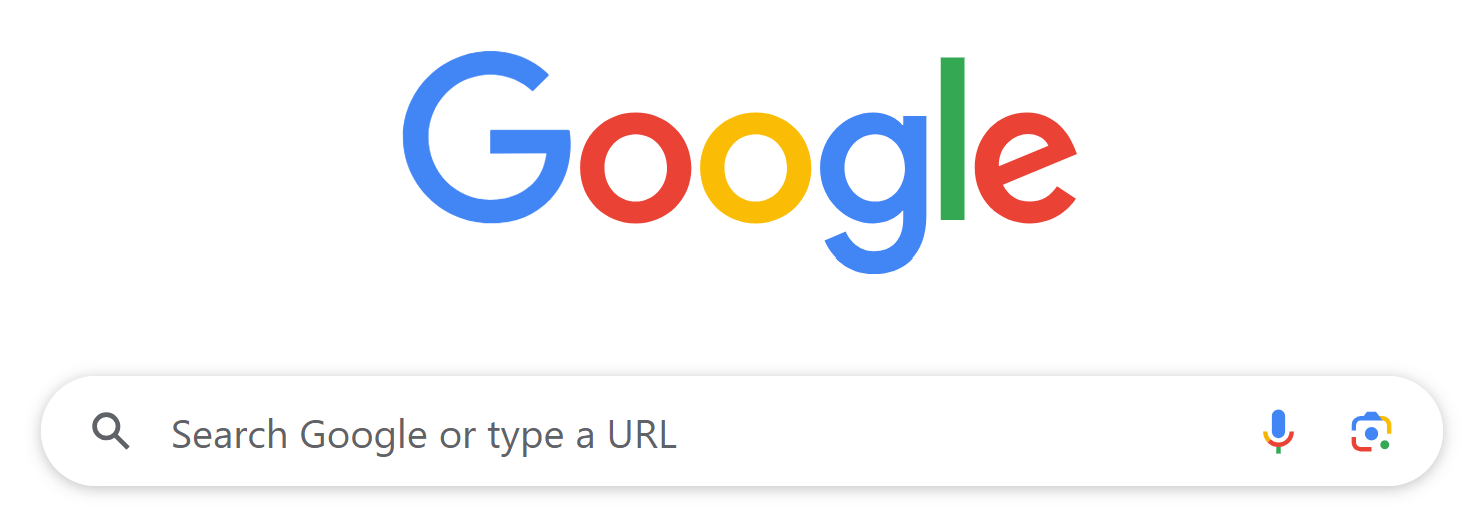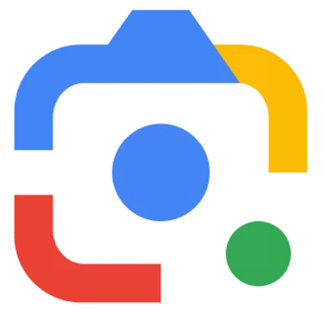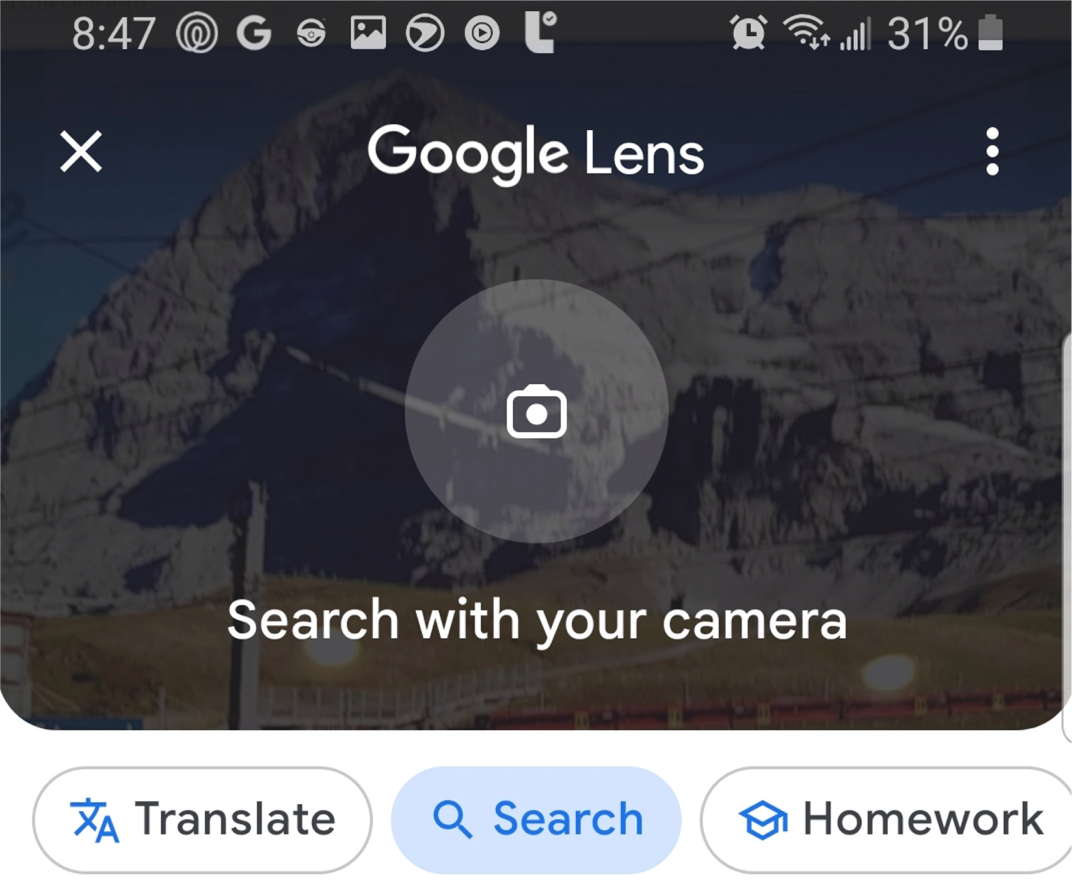|
This page provides some high level information on how to use Google Image Search and Language Translation from your Mobile Device.
These are two valuable tools that may come in handy during your travels. You will be able to identify something simply by taking a photo, or translate a foreign language such as a menu into your language in real time or by taking a photo.
| Mobile Trip Profile - Photos, Photo Upload and Photo Timeline |
 |
Photos |
Displays uploaded activity photos.
Google Image Search
If you are viewing photos
on your mobile phone that have been uploaded to a Trip Activity, select the photo by holding your finger on the photo to display a popup menu.
On the menu select the option 'Search image with Google lens'. |
|
 |
Photo Upload |
Premium Service: Mobile Photo Upload - Allows you to upload additional photos to the selected activity. Photos uploaded using your mobile device will become part of the Photo Timeline. |
|
 |
Photo Timeline |
When photos are uploaded to trip activities using your mobile device, they are flagged to be included in the Activity Photo Timeline. Selecting this icon will display only the Timeline photos. Photos uploaded to activities using the website are not included in the Timeline. |
 |
On the main mobile page, selecting the the icon to the left will take you to a page where you can review the same information as below. There is also a link to select that will take you directly to Google. Rather than a single click to Google, we implemented this two step process so that you may review the notes should you need them, for performing image searches and translating one language into another. |
|
| When you go to Google, the main page will display something similar to what is shown below. |
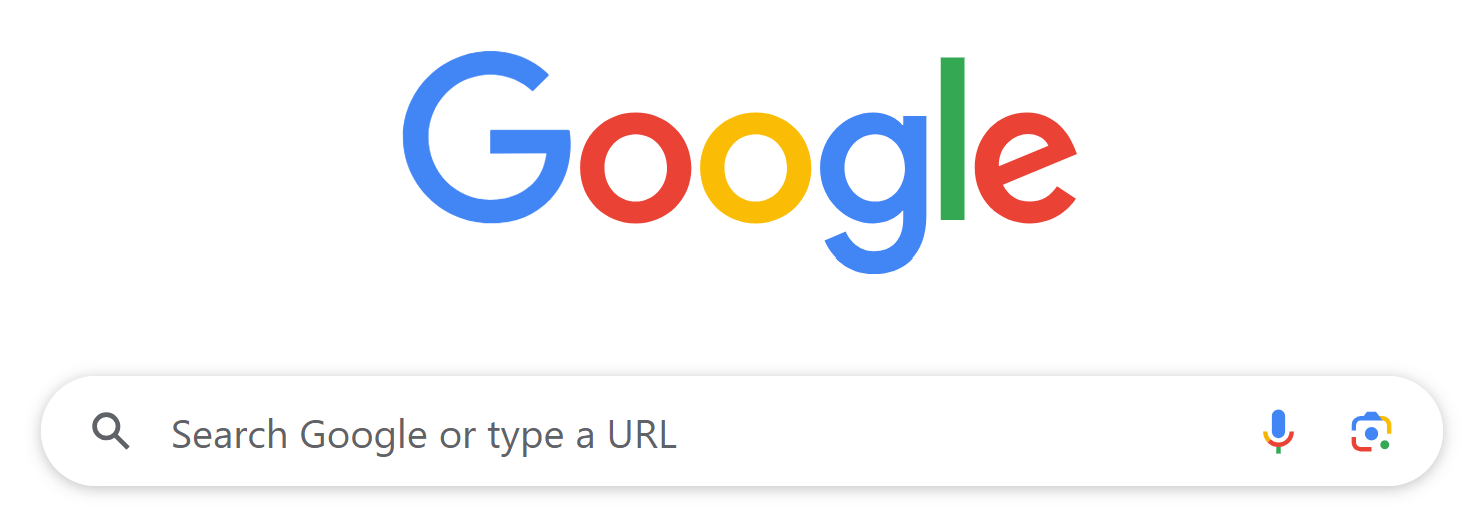 |
|
To the right of the search text entry box, you will see an icon similar to below. Click the icon to continue to Google Lens where you will be able to use your phone's camera for photo identification and language translation.
|
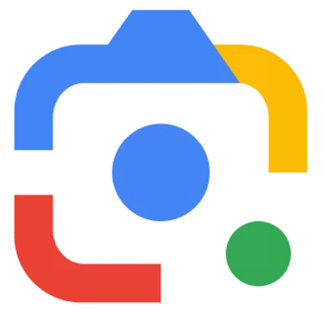 |
|
| Search (Image Search)
|
|
On the Google Lens screen, select the option for 'Search' and take a photo to see results of matching images. |
|
|
| Translate (Language Translation)
|
|
On the Google Lens screen, select the option for 'Translate' and you will be able to select the 'From' and 'To' languages for translation. Use your camera to view the text to translate in real-time, or take a photo of the text to be translated. As an example, use the camera in real-time to hover over a menu in a different language to translate the text in real-time without having to take a photo.
|
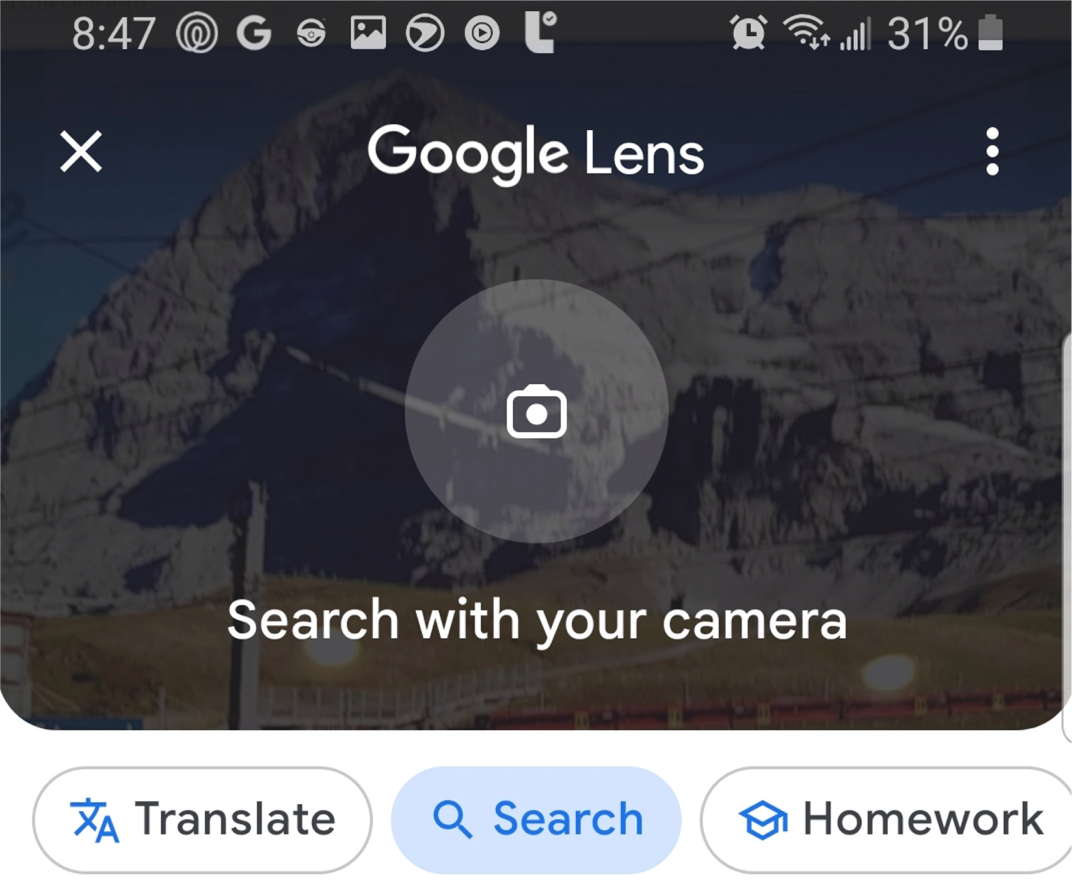 |
|