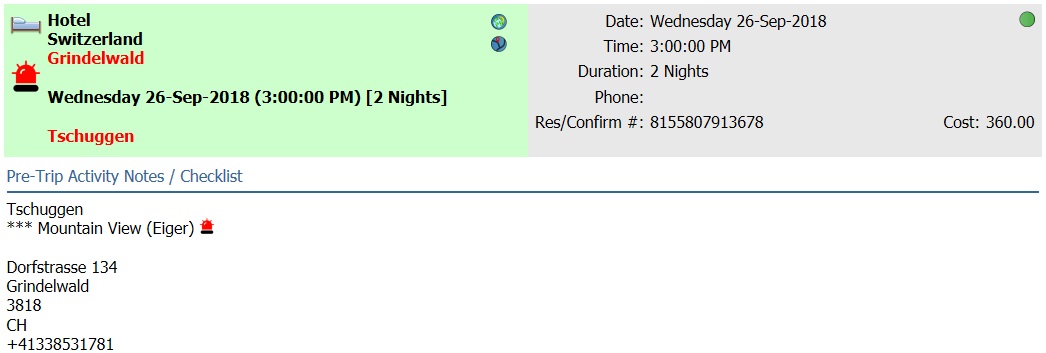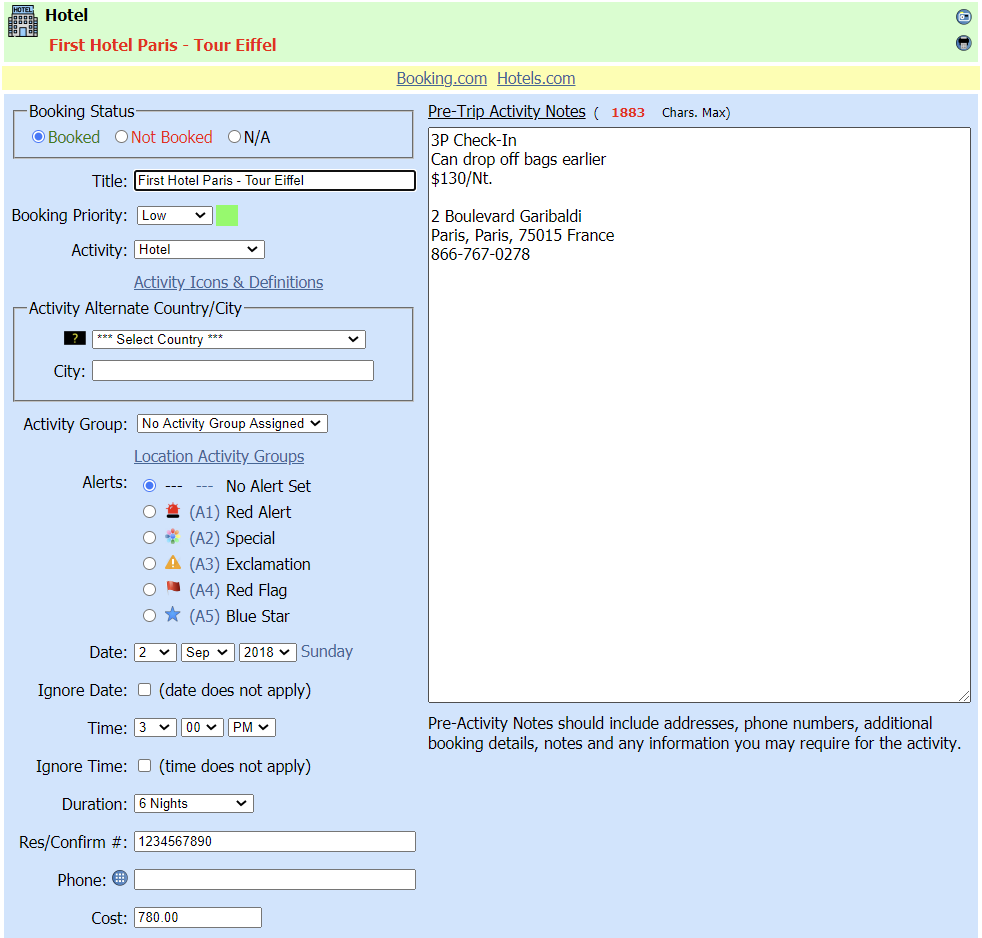Trip Alert
Icons
are graphics
that can be
selected for
a trip
activity or
inserted
into various
text
locations allow
you to flag
activities
and specific
text as
important.
| Activity Level Alerts: |
On the Booking
Activity Details page you may set an alert that will display at the header level for the activity. |
| Alerts in Text: |
Alerts may be entered into the following text locations:
- Photo
Descriptions
- Pre
and Post
Trip Notes
- Pre and Post
Location Notes
- Pre and Post Activity
Notes
|
An example
of when to
set an alert
may be that
you have
paid for a
hotel room
with a
specific
view at one
of your
locations.
You could
flag the
activity and
even the
text to
remind you
at check-in
to be sure
and ask
about the
room's view.
The
indicators
display
while using
the
Mobile Trip
Profile,
so it's easy
to see any
alerts you
may have
set.
For the
Checkbox
Symbols:
 and
and
 ,
they are
only
graphic
icons
and are
non-interactive.
It is
not
possible
to click
a
checkbox
graphic
to alter
the
'checked'
state. ,
they are
only
graphic
icons
and are
non-interactive.
It is
not
possible
to click
a
checkbox
graphic
to alter
the
'checked'
state.
The
following
example
shows
an
activity
having
an
alert
 set
at
the
activity
level
as
well
as
an
alert
inserted
into
the
Pre-Trip
Activity
Notes.
The
indicators
do
not
need
to
be
the
same.
It's
possible
to
insert
any
number
and
combination
of
alerts
into
the
text
area.
set
at
the
activity
level
as
well
as
an
alert
inserted
into
the
Pre-Trip
Activity
Notes.
The
indicators
do
not
need
to
be
the
same.
It's
possible
to
insert
any
number
and
combination
of
alerts
into
the
text
area.
On the Booking Activity Details page, you may select an Alert to display at the activity level header as shown above. You may also insert alerts into the notes area of the activity.
|

























 and
and
 ,
they are
only
graphic
icons
and are
non-interactive.
It is
not
possible
to click
a
checkbox
graphic
to alter
the
'checked'
state.
,
they are
only
graphic
icons
and are
non-interactive.
It is
not
possible
to click
a
checkbox
graphic
to alter
the
'checked'
state.