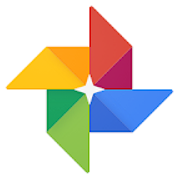 |
As you travel,
you should take important safeguards
to protect the valuable photos you
have taken. Other than your
memories, your photos may be
the most important thing you will
have to remember your trip.
You should
consider a way to backup your photos
and one of the best
ways is by
using Google Photos.
See our
Google Page for more information
on Google Photos and creating
a Google Account.
On this page,
we go through the steps of getting
your photos from your camera your
Smartphone and then to Google Photos.
|
Using Google Photos
involves a few steps, but once you understand
the process, it's fairly simple.
If you
decide to use this method, take some time prior
to your departure to be sure you understand the
process and that it works flawlessly for you -
don't take chances with your photos! For
the following steps, we assume you are using a
digital camera. We highly recommend a good
Digital
Camera but some people choose to use their
Smartphone to take their photos and that is
fine. If you are using your Smartphone
then you can skip the step of transferring the
photos to your phone.
There are basically 4
steps involved to get your photos from your
camera to your Smartphone and then synced with
Google
Photos. Although it may seem confusing
at first, the entire process can be accomplished
in just a couple of minutes.
- Connect your camera
to your Smartphone
- Copy photos from
your camera to your Smartphone's Micro SD
Card
- Establish a Wifi
connection for internet access
- Sync your Smartphone
photos with Google Photos
- Organize your photos into albums
 Below is an overview of the process. This example is for a Samsung Galaxy phone
and everything below works perfectly. The
procedures for some of the steps may be
different based on your phone. Once you
get your photos synced with Google Photos, the
process is the same. Below is an overview of the process. This example is for a Samsung Galaxy phone
and everything below works perfectly. The
procedures for some of the steps may be
different based on your phone. Once you
get your photos synced with Google Photos, the
process is the same.
 |
Micro SD Card |
Your camera must
have enough memory to hold the photos
you will transfer to it from your
camera.
Consider purchasing a Micro SD Card of
128-256 gigabytes and insert it into
your camera. Be sure to check if
your camera is able to accommodate a
card and the maximum memory size it can accept.
If the card get's full, you can simply
swap it with a backup card. This
will also give you another form of
backup.
How many photos can be saved on a memory
card
To
help you decide on the SD Cards
and Micro SD Cards to purchase,
the following table will give you an
idea of how many photos each size card
can hold. The larger a photo size,
the fewer can be saved on a memory card.
The larger the memory card, the more
expensive they will be.
|
Megapixels |
File size (MB) |
1GB |
2GB |
4GB |
8GB |
16GB |
32GB |
64GB |
128GB |
|
4MP |
1.2 |
715 |
1430 |
2861 |
5722 |
11444 |
22888 |
45776 |
91552 |
|
5MP |
1.5 |
572 |
1144 |
2288 |
4577 |
9155 |
18310 |
36620 |
73240 |
|
6MP |
1.8 |
476 |
953 |
1907 |
3814 |
7629 |
15258 |
30516 |
61032 |
|
7MP |
2.1 |
408 |
817 |
1634 |
3269 |
6539 |
13078 |
26156 |
52312 |
|
8MP |
2.4 |
357 |
715 |
1430 |
2861 |
5722 |
11444 |
22888 |
45776 |
|
10MP |
3.0 |
286 |
572 |
1144 |
2288 |
4577 |
9155 |
18310 |
36620 |
|
12MP |
3.6 |
238 |
476 |
953 |
1907 |
3814 |
7629 |
15258 |
30516 |
|
14MP |
4.2 |
204 |
408 |
817 |
1634 |
3269 |
6539 |
13078 |
26156 |
|
16MP |
4.8 |
178 |
357 |
715 |
1430 |
2861 |
5722 |
11444 |
22888 |
|
22MP |
6.6 |
130 |
260 |
520 |
1040 |
2080 |
4161 |
8322 |
16644 |
|
|
|
|
1: |
Connect your camera to your Smartphone |
The first step is to
connect the camera to your phone.
Direct Connect

As our phone
supports OTG (On-The-Go) USB
Connections, all we have to do it
plug our camera directly into the
phone using the charging port and
launch the 'My Files' app.
USB OTG (On-The-Go) allows
your phone to act as a host for other USB devices
such as USB flash drives, digital
cameras, mice or keyboards.
USB
Cable Types
There are
two types of USB Cables and it
can be hard to tell them apart
as they look virtually
identical. Both cables
have the same USB plug at one
end and the Micro USB plug or
other type adaptor at the other
end.
If you
plug your camera into your phone
and your phone does not
recognize the camera as a
plugged in USB device other than
for charging, you are probably
using a Charging Cable and need
a Data Cable.
Charging Cable
A
charging cable has two
internal wires that are used to
charge your phone. When
using a charging cable, you will
not be able to perform a data
sync to transfer photo from your
camera to your phone. In
fact, when you run the Files app
on your phone, you will not see
that any USB Device (Camera) is
connected to the phone.
Data
Cable
A data
cable has four internal
wires allowing the cable to be
used for charging as well as for
syncing data. So, a data
cable can be used to sync photos
between your camera and phone
while charging your phone at the
same time.
When we were researching how to get
photos from our camera to our phone,
we talked to people at Best Buy and
T-Mobile and were told by sales
people at both
places that it was not possible to
do it. We happened to run across a video on Youtube
where someone was actually showing
how they could connect a mouse,
keyboard and other devices directly
to their phone. We gave it a
try and it worked fine. In
fact our phone came with an adaptor
allowing us to plug it into the
charging part and then plug in other
USD devices.
 If you camera plug does not match
your phone, you may need to purchase
an adaptor to make the connection.
Adaptors can be found online for
only a few dollars.
If you camera plug does not match
your phone, you may need to purchase
an adaptor to make the connection.
Adaptors can be found online for
only a few dollars.
Wireless
Method
As our camera
is Wifi enabled, we gave this method
a try and it worked fine but is
slower performing the transfer and a
little more involved than the
Direct Connect method described
above. It also involves
downloading an app from the camera's
manufacturer to manage the file
transfer.
Depending on
your camera and phone, the steps to
make the Wifi connection may vary,
so we will not go into more details
at this point.
SD Card Reader
Another
possibility is to purchase an SD
Card Reader which can be found
online for only a few dollars.
You simply insert your memory card
into the device and then plug it
directly into your phone.
This is going
to work exactly as the Direct
Connect method described above
it's just that you are plugging the
reader into your phone rather than
your camera.
 If you decide to purchase a reader
and your home computer does not have
a slot to plug a Memory Card
directly into it, with the correct
adaptor, you should be able to plug
the Memory Card Reader
directly into a USB slot on your
home computer to quickly transfer
photos from a card to the computer.
If you decide to purchase a reader
and your home computer does not have
a slot to plug a Memory Card
directly into it, with the correct
adaptor, you should be able to plug
the Memory Card Reader
directly into a USB slot on your
home computer to quickly transfer
photos from a card to the computer.
|
|
|
|
2: |
Copy Photos from your Camera to your
Smartphone's Micro SD Card |
Once you have
connected your camera to your phone
using one of the methods described
above, you are ready to copy your photos
to your phones Micro SD Card. (You
can copy directly to the phones internal
memory, but having a card will provide
much more memory and allow you to save a
greater number of photos without taking
up your phones internal memory)
 We mention copying photos to a
Smartphone, but this could actually be
any Wifi enabled device that will allow
you to sync your photos online with
Google Photos. If you are not
planning on syncing the photos with
Google Photos, you can stop right here
once you get them copied over to another
device which in this case would not need
to be Wifi enabled.
We mention copying photos to a
Smartphone, but this could actually be
any Wifi enabled device that will allow
you to sync your photos online with
Google Photos. If you are not
planning on syncing the photos with
Google Photos, you can stop right here
once you get them copied over to another
device which in this case would not need
to be Wifi enabled.
Copying files
from your camera to your Smartphone
(based on our camera and phone types)
- We have
directly plugged our camera into our
phone as described above
- Turn the
camera on
- Click on the
'My Files' app
- Click on
'USB Storage 1' to display the
cameras file directory
- Select 'DCIM'
just as you would on your computer
when your camera is plugged in
- Select
'Edit' and the click the folders you
want to copy to your phone (you can
select the entire folder or multiple
folders and not just individual
files)
- Select
'Copy'
- Select 'SD
Card' as this is your phones Micro
SD Card
- Select 'Done' to copy the same
directory structure matching your
camera (You have the option to
select 'Create New Folder' if you
want the files in a different
location)
Note: When
you plug your camera into your phone, it
may popup an application for file
transfers. For us, we get a 'Smart
Switch' appliction for USB Cable
Transfer asking us to select the action
to take such as send or receive files on
the phone. Smart Switch is an
application used to transfer files from
one phone to another for example when
you purchase a new phone. If
something likes this pops up on your
phone, you should be able to ignore it.
 Your may get a notification on your
phone that a new folder or photos have
been found asking if you want to go
ahead and sync them with Google
Photos. Click this will take
you directly to the location where you
can select to perform the sync.
Your may get a notification on your
phone that a new folder or photos have
been found asking if you want to go
ahead and sync them with Google
Photos. Click this will take
you directly to the location where you
can select to perform the sync. |
|
|
|
3: |
Establish a Wifi connection for
internet access |
If you plan on
syncing your photos with Google
Photos, Wifi is important.
Basically Wifi allows your Smartphone or
other Wifi enabled device to connect to
the internet without having your own internet
service provider. You are
piggybacking on another network that is
allowing you to access the internet.
You will find that almost everywhere you
go, Wifi will be available including hotels, restaurants and
even on trains.
You may be required to enter a
password to make the connection, but the service
is usually free to patrons.
Once connected, you
are not using your mobile data or any
part of your own plan. This is how
it works if you purchase let's say a
Tablet Computer with no internet
service, but it does support Wifi.
You simply connect to a Wifi network,
then you will have internet access.
The reason we
mention this is that if you choose to
not use Wifi and instead use your mobile
data plan, you could go over your limit
and incur additional charges by your
service provider or they may slow down
your connection speed due to excessive
use.
 In conclusion,
use a Wifi connection to perform the
photo sync from your device to
the internet and Google Photos. In conclusion,
use a Wifi connection to perform the
photo sync from your device to
the internet and Google Photos.
See our
WiFi page for additional
information. |
|
|
|
4: |
Sync
your Smartphone photos with Google
Photos |
On your phone,
select the Google Photos app.
If your
phone did not come preinstalled with the
Google Photos app, visit the
Google Play Store
and search 'Google Photos' to install it.
Activating the 'Main' sync on your
mobile device
Using the
Google Photos app on your mobile
device, click the main menu icon. This is the round icon located at the top right of the screen and will contain your account photo if uploaded. On the next page, select
'Photos settings' then 'Back up &
sync'. Make sure the 'Back up & sync' option is turned on.
This is the main control that
indicates you will be wanting to
sync your photos when new ones are
added to your device. It does
not perform the actual sync, only
indicates that you want to.
There are
other options on the page such as
'Cellular data back up' that should
probably remain off as turning it on
will perform backups using data on
your mobile plan compared to using
Wifi.
Syncing your
albums with Google Photos
Scroll down to 'Back up devicee folders' and select it. On the next page, select the directories you want to backup. These are the folders you have copied them from your camera.
|
|
|
|
5: |
Organize your photos into albums |
On your computer or
mobile device, your photos may be nicely
organized in meaningful folders, but
when you upload/sync them on Google
Drive, they become organized by
date; different than the directory
structure on your device.
As photos are
displayed on Google by date, you may
select the 'Layout' menu option to
display them in a 'Comfortable View',
'Day View' or 'Year View'. In
order to group them into meaningful
categories, you must create 'Albums'.
Selecting the
'Photos' option displays all the photos
you have ever uploaded; this is the
original or 'master' photo. Now
think of an 'Album' as a folder where
you may group photos together in a more
meaningful way. Placing a photo in
an album only moves a reference to the
master photo. It works like this,
if you delete a photo from an album, it
still remains in the 'Master' photo list
but if you delete a photo from the
'Photos' list, it will delete it from
all albums having a reference to it.
Creating a new
album
On the
'Albums' page, select 'New Album' to
create a new album. You may
then select any of the photos to
move into the album. Remember,
a photo may reside in multiple
albums as it's just a reference to
the master photo.
There are a
couple of options to add photos to
an album. When adding, select
the date displayed and that will
select all photos that were uploaded
on that date to be referenced by the
album. You may also select
individual photos from different
dates to be referenced by the album.
When you are
done, select 'Create' and you will
be prompted to enter the Album Name.
Repeat the
process creating multiple albums for all
your photos, organizing them into
meaningful categories such 'Eiffel
Tower', 'Notre Dame', 'Sacre Coeur',
etc. This can be a bit of a pain
as all your photos for the day that were
synced will display together and now you
must select the ones that go into each
album. |
|
|
 |
Multiple photo backup locations |
When you are done,
you will have 3 copies of all your
photos.
- The camera's
SD Cards
- The Micro SD
Cards used in your phone
- Google
Photos
 When using your camera or phone, you may
use one or more SD Cards and
Micro SD Cards so it's important to
have backups. When a card gets
full, simply pop in a new one.
Do not erase memory cards as they
should be kept as backups until you
arrive home and have downloaded all your
photos to a permanent storage area on
your home computer, CD or some other
location.
When using your camera or phone, you may
use one or more SD Cards and
Micro SD Cards so it's important to
have backups. When a card gets
full, simply pop in a new one.
Do not erase memory cards as they
should be kept as backups until you
arrive home and have downloaded all your
photos to a permanent storage area on
your home computer, CD or some other
location. |
|