There are several ways to designate an activity as a Day Trip, each providing different levels of functionality. On this page, we review how to set an activity as a Day Trip and how to set the 'Day Trip Country and City' fields which will also flag the activity as a Day Trip.
Setting the 'Activity Type' as a 'Day Trip' is the fastest and easiest way to designate an activity as a Day Trip, but it does not provide any additional functionality other than highlighting the activity to make it stand out from others.
The next level of Day Trip functionality is to set the activity Day Trip Country and City. Setting these fields indicates that the activity is a Day Trip. This will enable the Day Trip icons to display which will be linked to the 'Day Trip Country and City' location rather than the Base Location. This will also allow you to select any Activity Type, but the activity will not be highlighted with the Day Trip color.
This page details the basic steps for defining a Day Trip. For additional functionality allowing you to group all related activities together, especially for Day Trips, see the page: Day Trips as Activities with Groups.
The below example details a Day Trip from Florence Italy to Pisa.
| Setting an activity as a Day Trip | |||
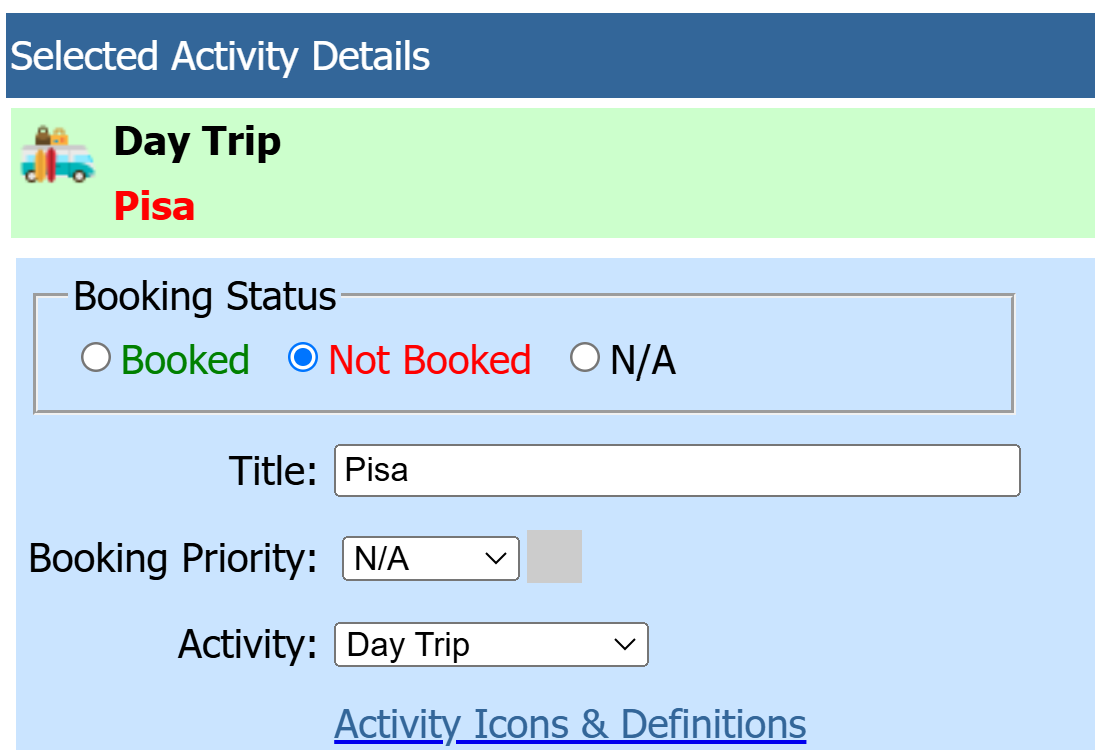 |
The quickest and easiest way to flag an activity as a Day Trip is to set the 'Activity Type' to 'Day Trip'. The Day Trip activity type can be assigned to any activity from the selection list, just as you would assign an activity of Train, Car, Castle, etc. Assigning the Day Trip activity type will highlight the activity in various lists so it stands out from other activities. Depending on the list, as a reference, Day Trip activities will be shown beneath the Base Location. Assigning a Day Trip activity type does not provide any additional functionality other than highlighting the activity.
The Activity Type can be assigned on the Activity Details page as shown to the left, or on the 'Trip Planning - Location Activities' page where you can update all activities at the same time. In this example, we have added an activity under Florence for a Day Trip to Pisa. When to use When you only want to mark an activity as a Day Trip and are not concerned with additional functionality. Advantages The easiest method for flagging an activity as a Day Trip. Disadvantages Icon links for the activity will still be associated to the Base Location and not the Day Trip location.
|
||
| The Mobile Trip Profile (The Day Trip activity type has been assigned to the activity) | |||
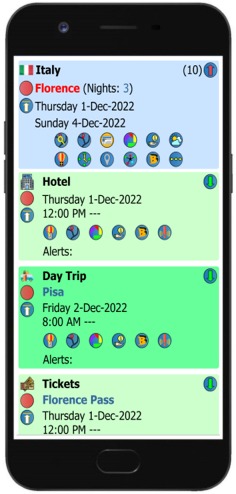 |
Day Trip activity types are highlighted in the list of activities, helping to distinguish them from other activities. | ||
| Setting the Activity Day Trip Country and City | |||
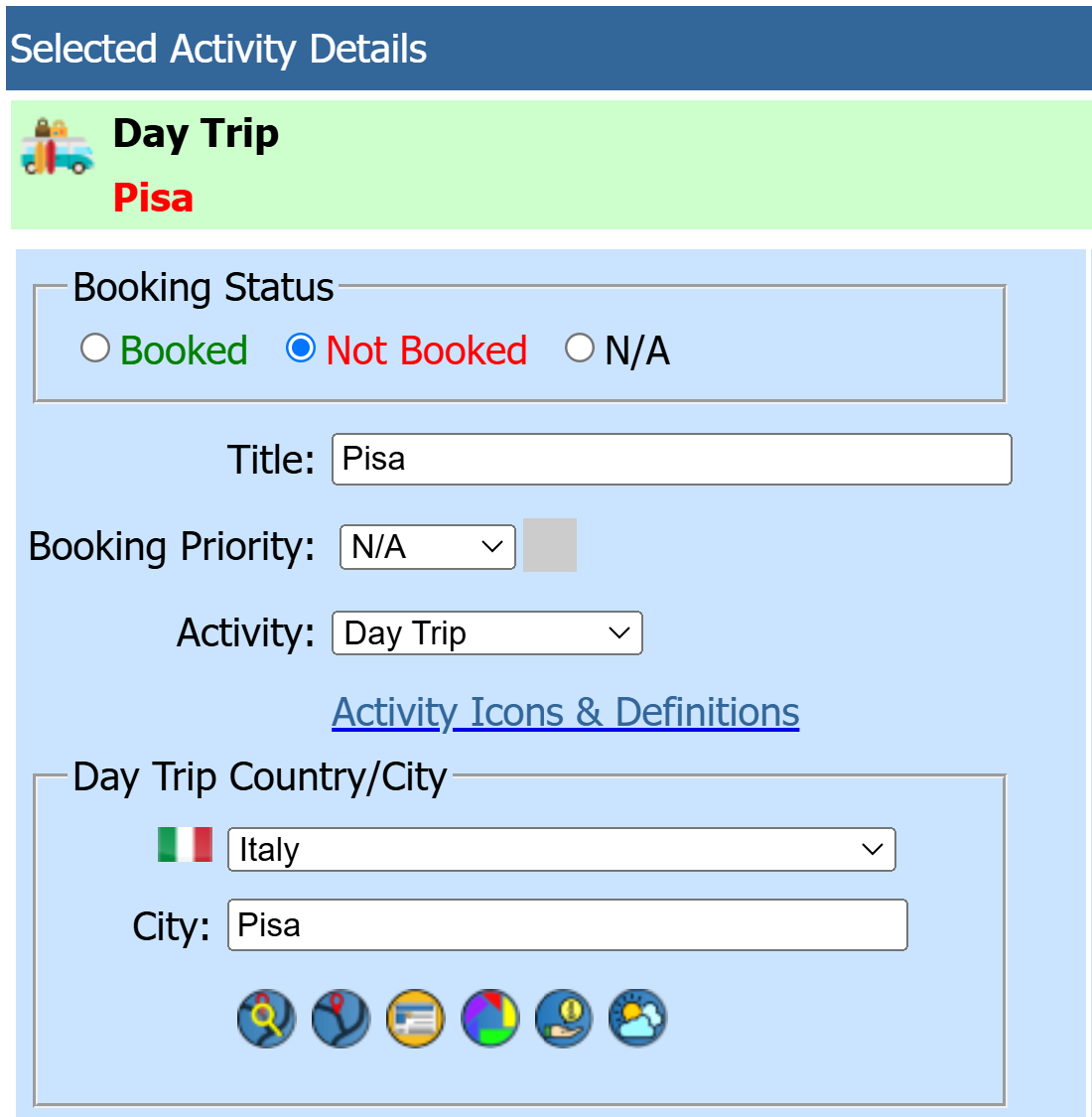 |
Setting the Day Trip Country and City indicates you are traveling away from your Base Location to another location, hence a Day Trip. These can be set on the Activity Details page as shown to the left. When set, the Activity Type does not matter and can be set to any type, such as Train, Meal, Castle, etc. Even if the Day Trip Country is the same as the Base Country Location, it should be set to indicate a Day Trip and force the Day Trip icons to display, linked to the Day Trip location rather than the Base Location. When to use When you want to create a Day Trip activity with a type such as Train, Meal, Castle, etc. where the icons are linked to the Day Trip location rather than the Base Location. |
||
| Icons linked to the Day Trip Country and City rather than the Base Location | |||
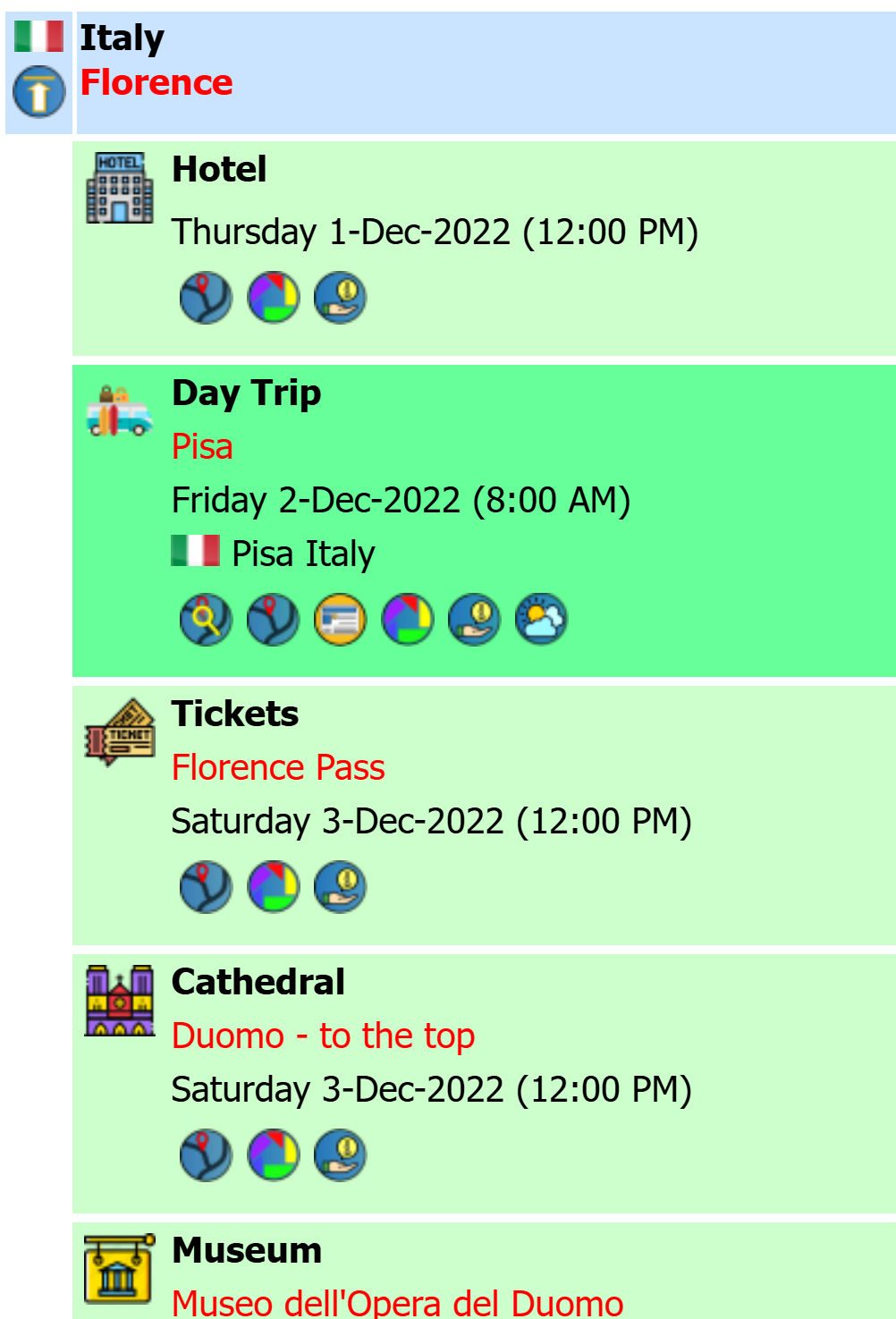 |
After the Day Trip Country and City have been set, the activity icons for the Day Trip location will display and be linked to Pisa rather than the Base Location of Florence. | ||
| Day Trip Activity Checklist Icons | |||
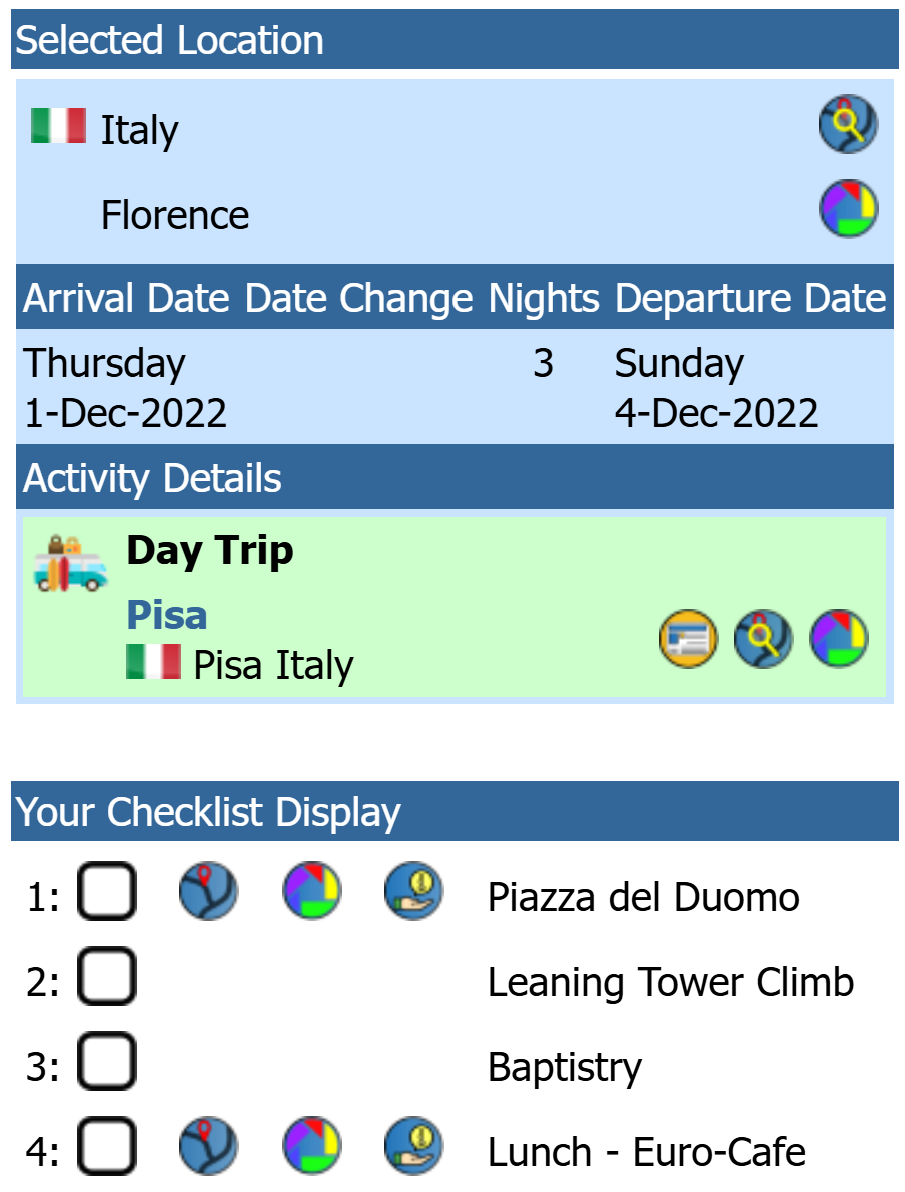 |
When an activity is added to a location, by default, checklist icons are linked to the Base Location; in this case: Florence. By setting the Day Trip Country and City, the checklist icons will be linked to the Day Trip location: Pisa. | ||
| Mobile Trip Profile (Day Trip Activity Type with Day Trip Country and City set) | |||
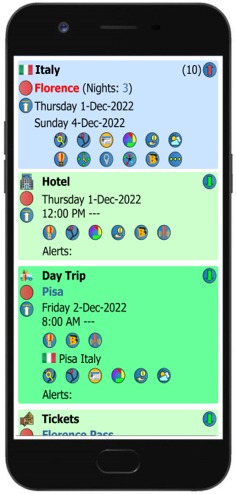 |
The Day Trip icons are shown and are now linked to Pisa, rather than the Base Location of Florence. As an example, selecting the map icon  of the Day Trip location Pisa will provide navigation from your current location to Pisa.
To navigate back to your Base Location, select the same of the Day Trip location Pisa will provide navigation from your current location to Pisa.
To navigate back to your Base Location, select the same  icon at the parent location: Florence. icon at the parent location: Florence. |
||
| Mobile Trip Profile (Jump to Location Menu) | |||
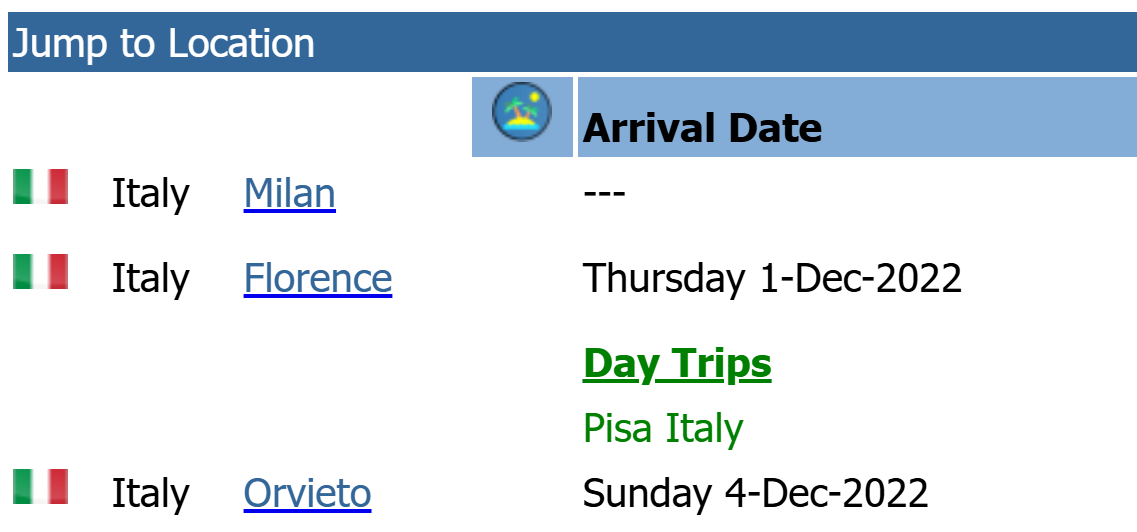 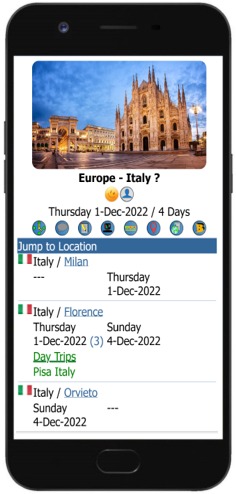 |
On various lists throughout the application, Day Trips
will be shown beneath the Parent Location, making it easy to see where they have been defined. The upper image on the left shows a 'Jump To' locations list having the Pisa 'Day Trip' listed under Florence. The second image shows the same list on the Mobile Trip Profile. The Day Trip list will display when the Activity Type has been set to 'Day Trip' or the 'Day Trip Country and City' has been set. |
||
| The Mobile Trip Profile (Non-Day Trip Activity Type with the Day Trip Country and City set) | |||
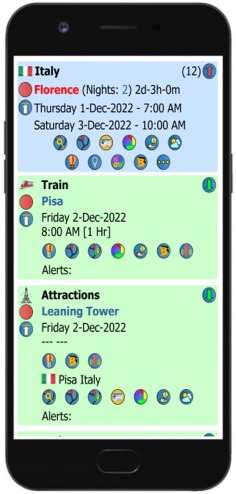 |
Here we have set the Day Trip Country and City to Italy and Pisa for the Leaning Tower activity. The Day Trip icons are now linked to Pisa, rather than the Base Location of Florence. The main point is to set the Day Trip Country and City for any activity that is related to a Day Trip. Continuing on with this example and for additional functionality allowing you to group all related activities together, especially for Day Trips, see the page: Day Trips as Activities with Groups. |
||
