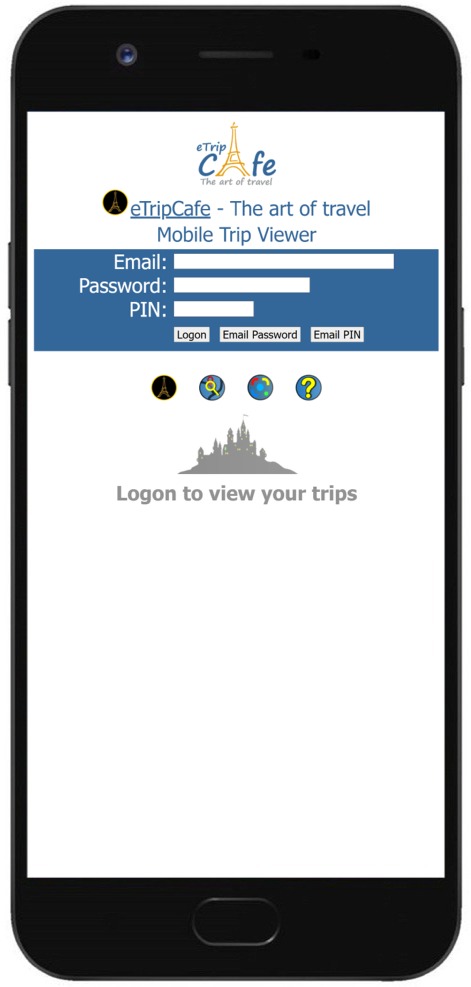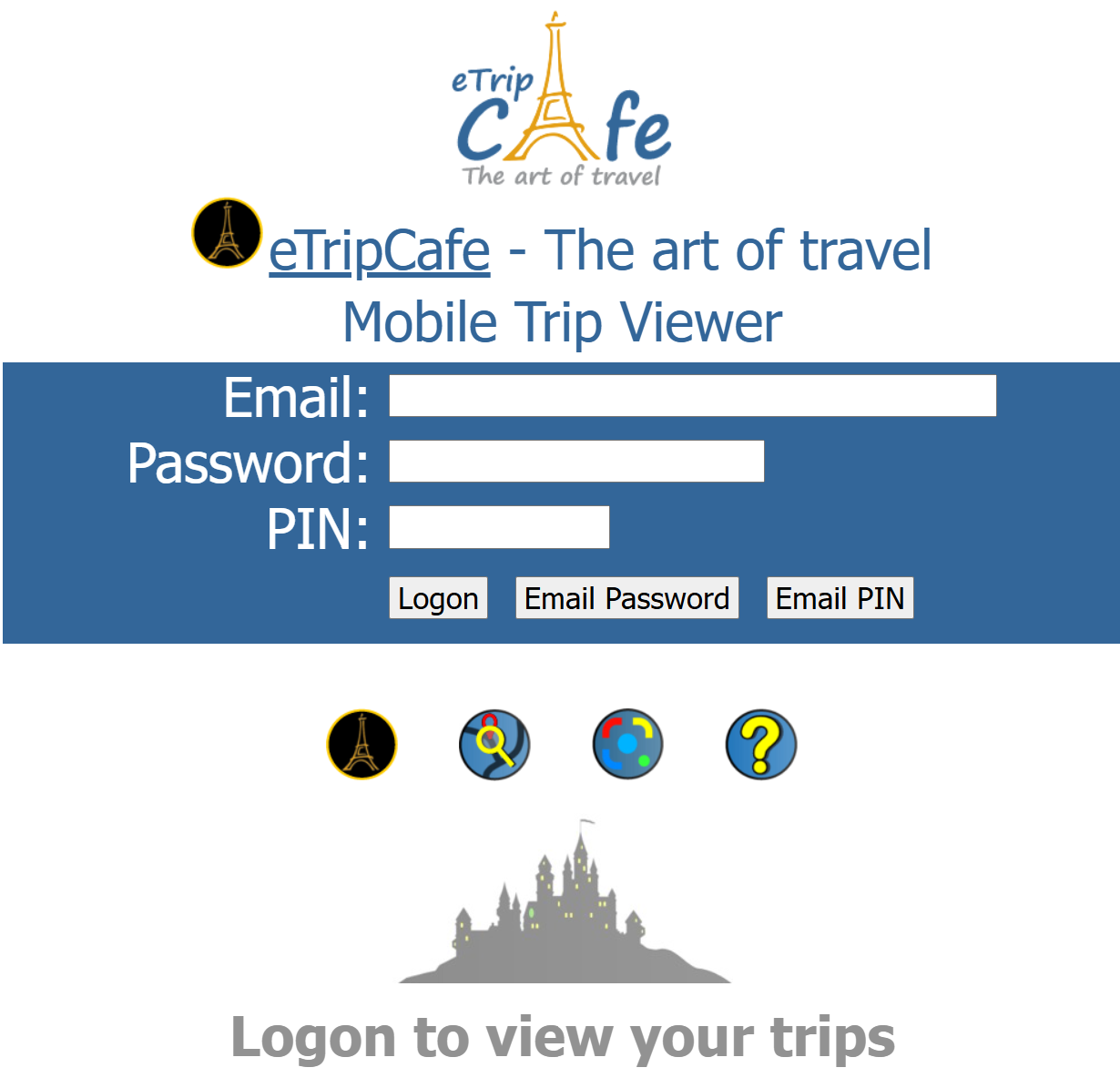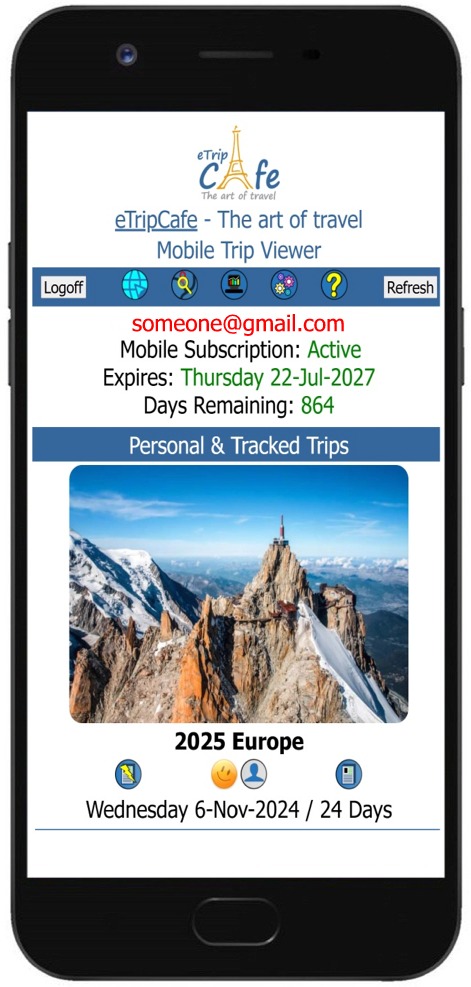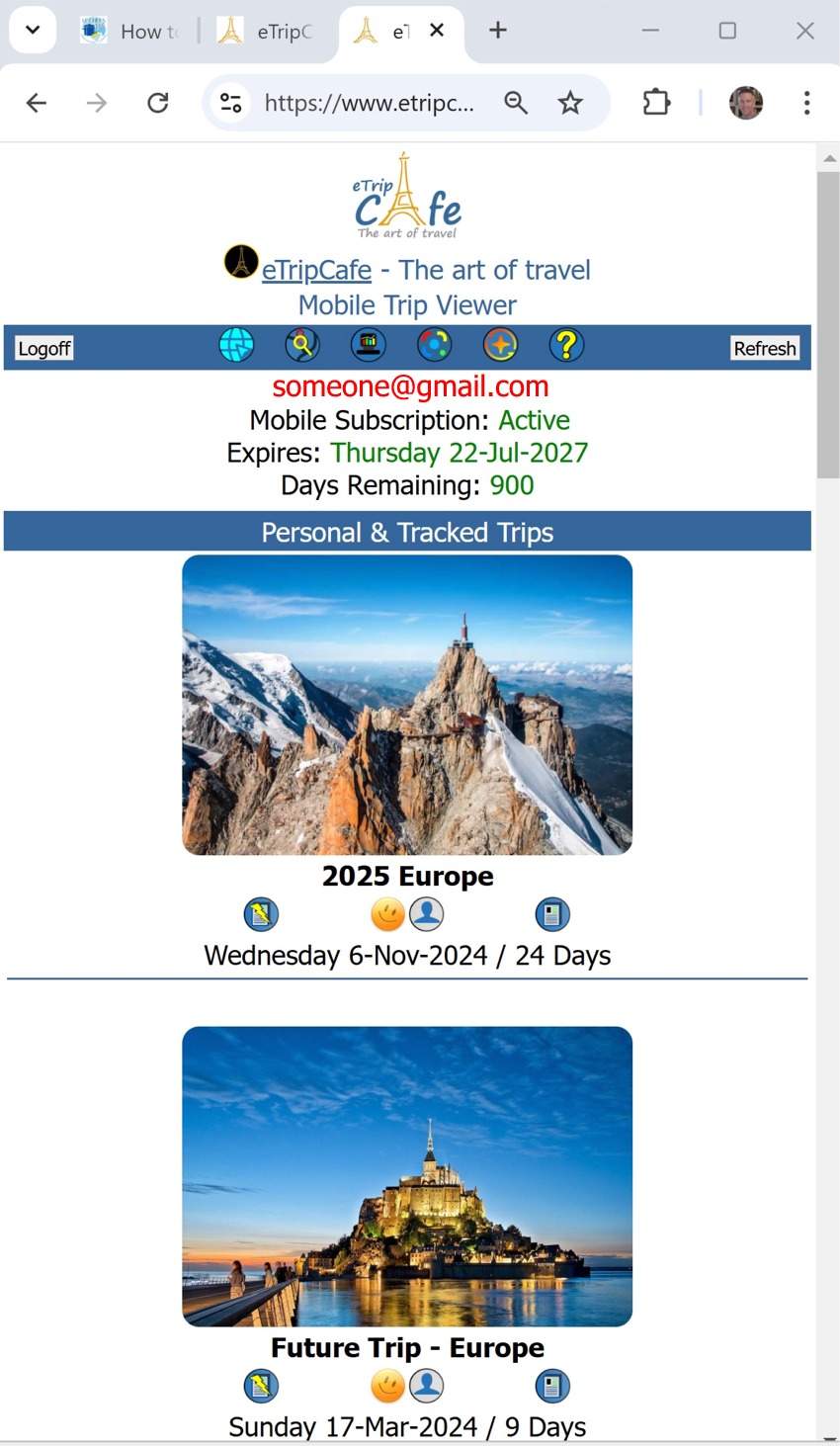The great thing about the Mobile Trip Profile is that it's actually a specially formatted set of web pages having the same look and feel of an actual smartphone app. It's due to this, that you can access the mobile pages in your web browser, giving you the ability view and interact with the pages prior to your trip without actually using your phone. There is nothing you need to do other than click the mobile link on the website to access it.
Adjusting your web browser
As the pages are specifically formatted for a mobile device, although not necessary, you may want to resize your browser window and set the text Zoom Level down so that the pages fit into the resized window. We have provided some sample screen shots below to give you an idea.
Resizing the web browser
- As long as your browser window is not maximized to fill the entire screen, you should be able to use your mouse and click and drag any edge of the window to a smaller size. Simply adjust the window to a size the represents the shape of a smartphone screen.
Adjusting the text zoom level
- After you have resized the web browser, you need to adjust the text down smaller so that it fits into the window. This can be accomplished by selecting the browser menu, usually 3 horizontal or vertical dots. When the menu expands, you should see a zoom option to click '-' or '+' to adjust the text size. An easier way may be to hold down the 'Ctrl' key and scroll the mouse wheel up and down.
 Familiarize yourself with the Mobile Trip Profile functionality and icons on the
Mobile Trip Profile Overview page.
Familiarize yourself with the Mobile Trip Profile functionality and icons on the
Mobile Trip Profile Overview page.
 In order to access the mobile pages on your smartphone or web browser, you must have activated the Free Trial or have an active
Mobile
Subscription.
In order to access the mobile pages on your smartphone or web browser, you must have activated the Free Trial or have an active
Mobile
Subscription.
 You can use the Web Browser View first to confirm the trip information you want displayed is correct. It's also a good way to practice navigating and using the various application features.
You can use the Web Browser View first to confirm the trip information you want displayed is correct. It's also a good way to practice navigating and using the various application features.
Here you will see a couple of screens to compare the mobile view to the web browser view. You can see that the presentations are mostly identical except that one is viewed on a Smartphone while the other is in a Web Browser that has been resized.
|
Logon Screen - Mobile |
Loon Screen - Web Browser |
|
Logon with your Email, Password and optional PIN (set on your 'My Account' page) |
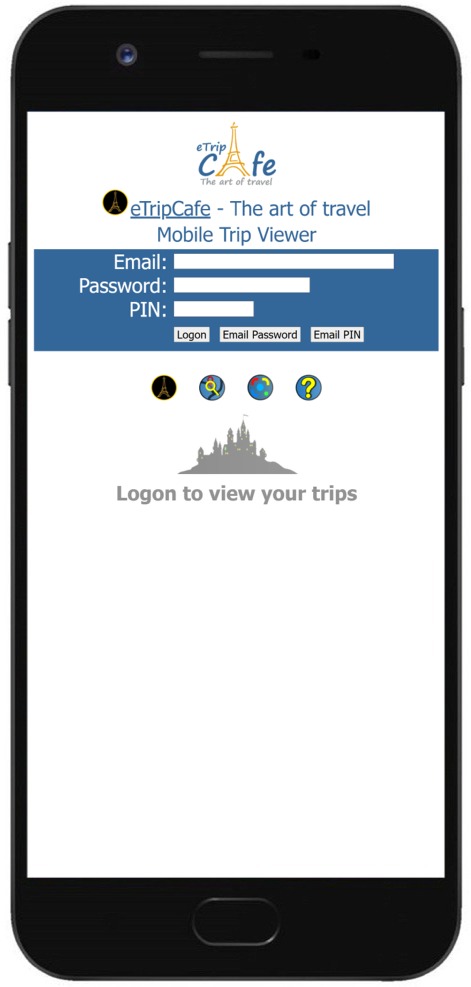 |
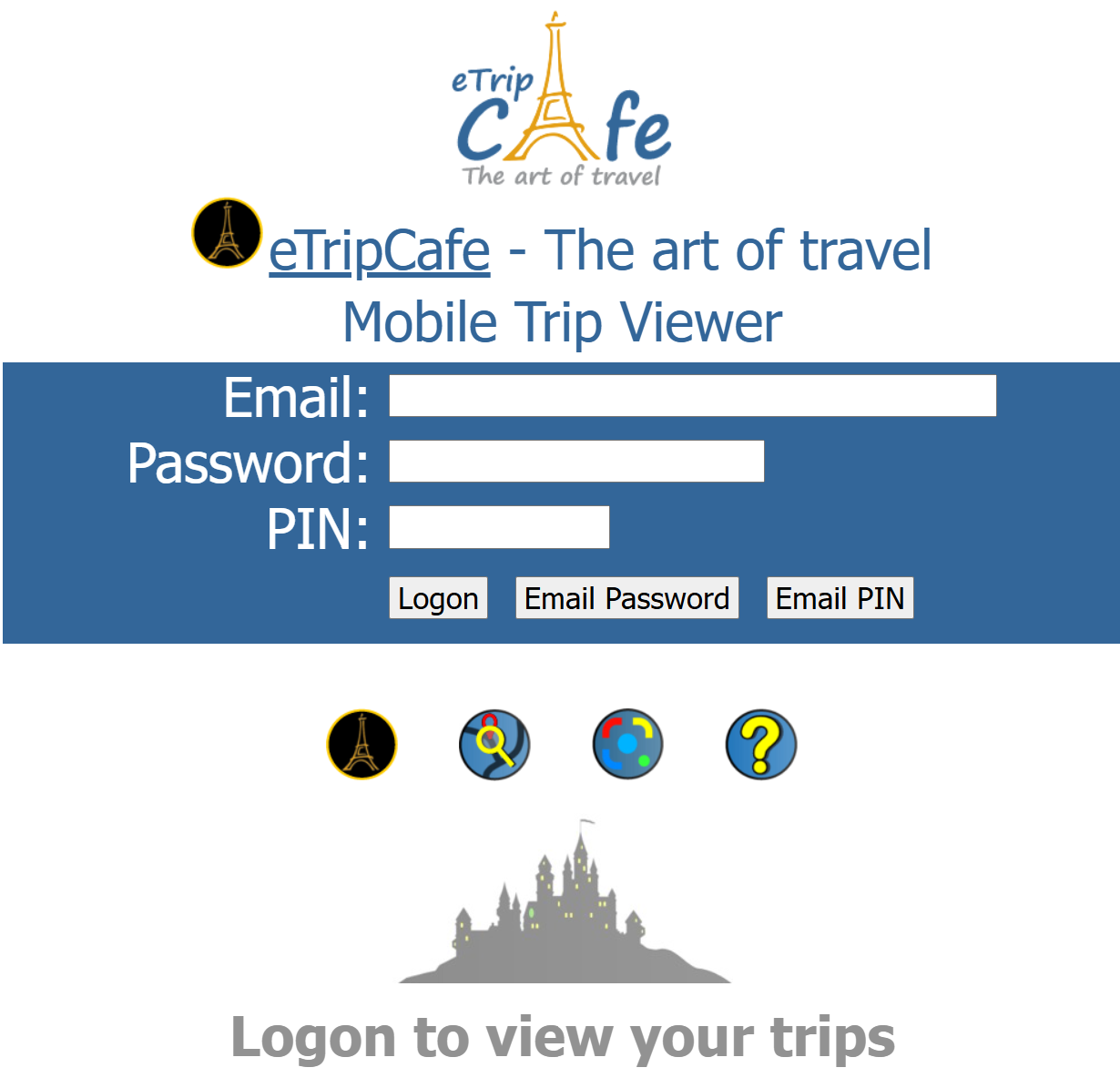 |
|
Main Trip Display - Mobile |
Main Trip Display - Web Browser |
|
When you are
logged in, based on your trip
profile settings, you will see a list
of your trips as
well as the Mobile
trips of other
members you are
tracking. |
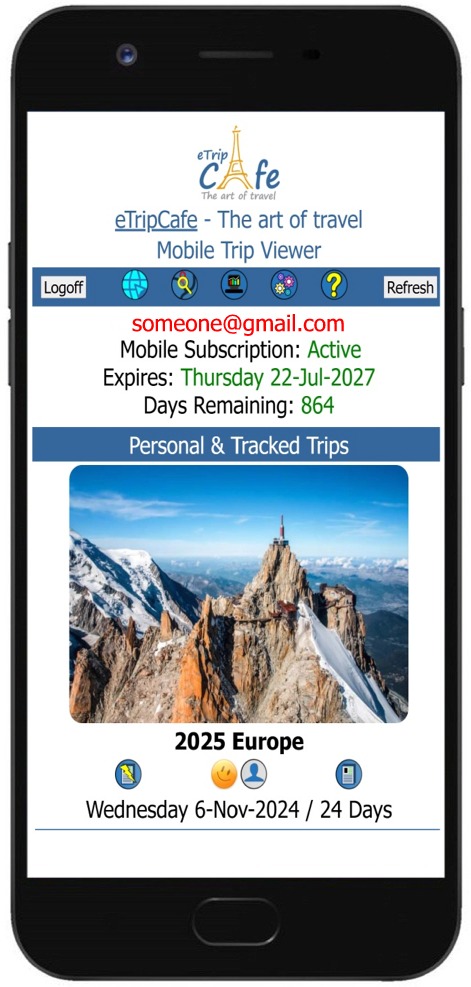 |
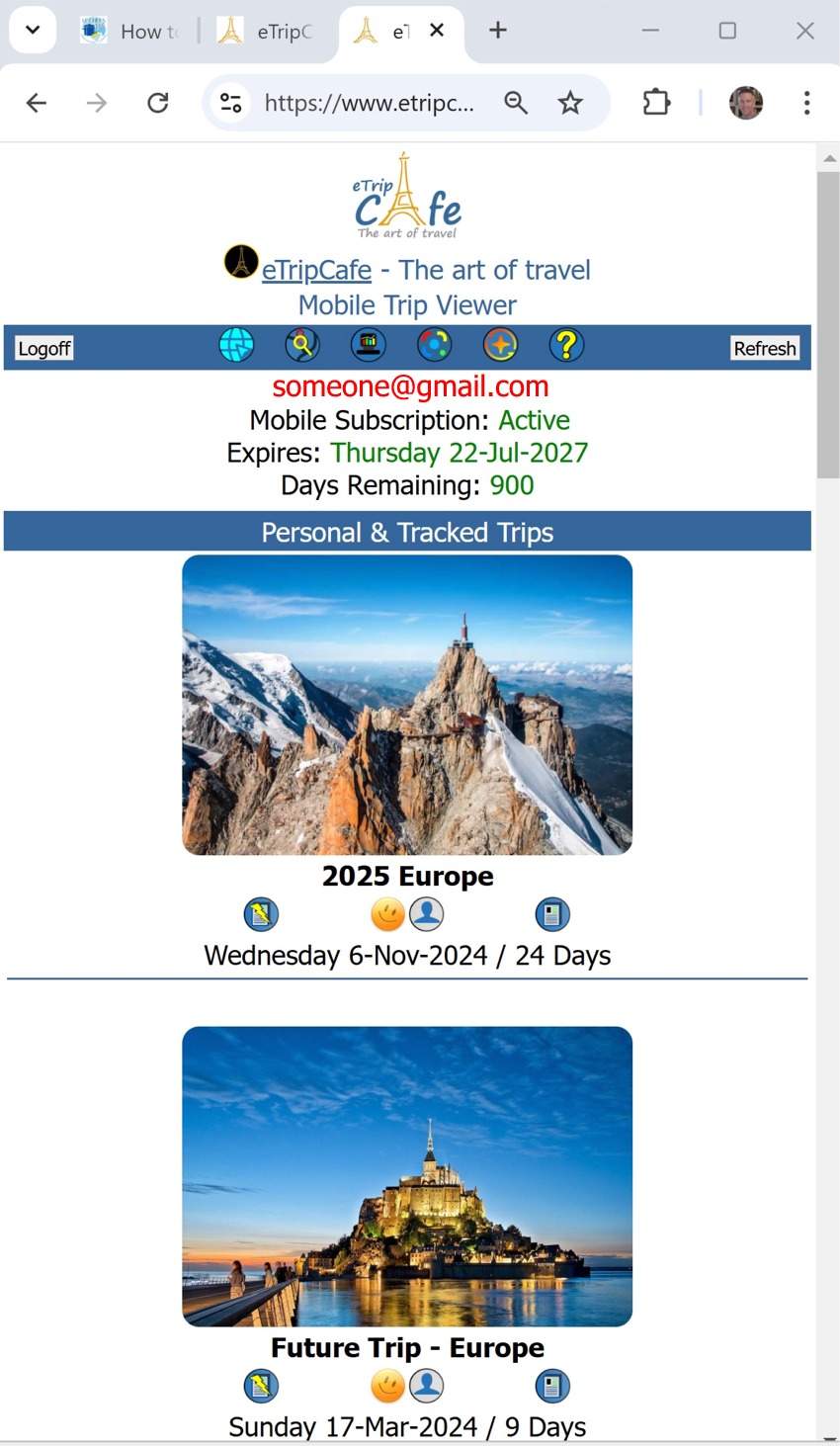 |
|
Web Browser View vs. Smartphone View |
Most all the features will work exactly the same in both views, but there are a few differences we want to note. Smartphones are designed to utilize GPS Navigation to guide you from your current location to a selected destination. It will be different clicking on some of the icons that utilize navigation when not using a mobile device.
 |
GPS Navigation |
Applications that use navigation is different on a webpage compared to a mobile device. When using the web browser on your computer, you can view directions from your location to your destination, but you will not be able to start guided navigation as you would when using your smartphone. |
 |
Route Map |
This will show the different routes between two points. This functionality should work the same, but only when you are using your Smartphone would you be able to start the actual navigation. |
 |
Offline Maps |
Downloading offline maps does not apply as this feature allows you to track maps you have downloaded to your phone to be used when there is limited or no mobile service. |
 |
Dialing |
If you have entered phone numbers to call, selecting this icon will actually dial the number on your smartphone. |
|
 Familiarize yourself with the Mobile Trip Profile functionality and icons on the
Familiarize yourself with the Mobile Trip Profile functionality and icons on the