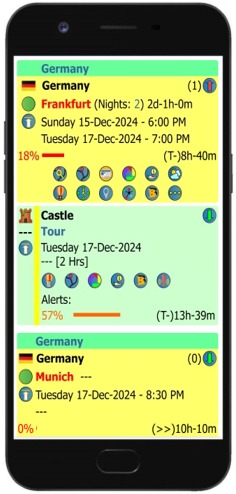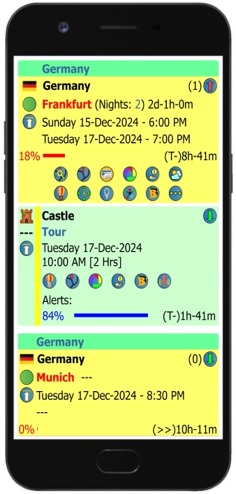The
Travel Planner is a valuable part of
your trip planning, allowing you to track actual and estimated
arrival and departure times for each location. It is highly integrated with the Mobile Trip Profile to show time before, during and after current day locations arrivals and departures.
|
Mobile Trip Profile Integration |
|
Locations |
|
- |
Time remaining before you arrive at a location (>>) |
|
- |
Time remaining at a location (T-) |
|
- |
Time after a location departure time on the current day (<<) |
|
|
|
Activities |
|
It's important to note that activities are also integrated with the Mobile Trip Profile with the same Travel Planner location time functionality. Activities are handled automatically and do not require any additional settings other than what you set at the time of the activity creation. |
|
|
|
- |
Time remaining before an activity starts (>>) |
|
- |
Time remaining during an activity (T-) |
|
- |
Time after an activity has ended on the current day (<<) |
Your trip may include actual departure and arrival times for some locations, such as departing by train from Florence to Pisa where you know the exact time of a specific train you plan to take. You would create an activity under Florence for your train to Pisa and enter the departure time and duration. The Mobile Trip Profile will recognize the activity and automatically display the times settings and graphs when the activity date matches the current day.
| Initialize Travel Planner - On the Travel Planner page, you can select the 'Initialize Travel Planner' link to automatically set the departure time from a location, the departure travel mode (T-Mode) and the arrival time at the next location based on your location activities. |
Your trip may also include locations where you do not have an exact arrival time, departure time or duration. For example, you may be exploring a town and plan to depart sometime in the afternoon, traveling by ferry to your next destination. There may be hourly ferry departures, so you plan to hop on a ferry when you are ready to depart without locking down a specific time. You could leave those departure/arrival times blank or enter estimated times. Depending on the situation, if no time is entered for a location's arrival or departure, it will be treated as an all day event for the time calculations.
|
Travel Planning Display |
The
vertical color coded bars to the left and right of each location indicates
if travel is on the same day. The colors will match for same day travel and change when the date changes. (Black is the start/end color, Red/Green will alternate when the date changes) The arrival and departure dates of each location are also synced to match the vertical bar colors, making it easy to see locations that will be visited in a single day.
Think of each location as an independent location. You will set the initial arrival time at the location and the final departure time from the location.
If you have not added Day Trips away from a location, the location order should match exactly how you will travel. If you have added Day Trips as Locations and have adjusted the dates as shown in the below example, the location order will be mixed and not in the exact travel order. |
In this example, we are in Florence for 5 nights, from 8 Dec - 13 Dec. From Florence, you see a Day Trip to Pisa and Lucca on 11 Dec. After the Day Trip, the next location is Orvieto with an arrival date of 13 Dec. The departure date from Florence matches the arrival date in Orvieto, skipping over the Pisa-Lucca Day Trip locations. |
|
|
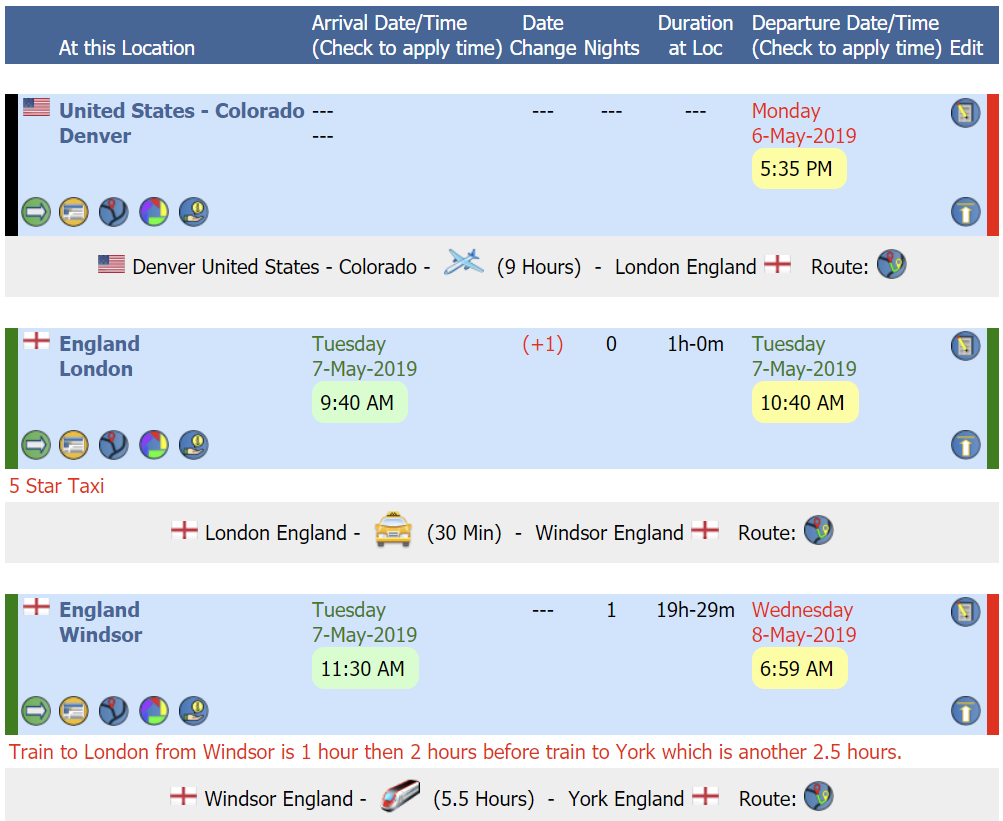 |
|
|
|
Travel Planner
Icon Definitions & Functionality |
 |
Time Indicator |
Indicates the arrival or
departure time has not been set |
 |
Edit |
Select to edit
each location and enter the
arrival/departure time |
 |
Trip Master |
Takes you to the Trip Master for the selected location where you can review the locations activities |
 |
Location Map |
Location map |
 |
Location News |
Location news |
 |
Location Photos |
Location photos |
 |
Location News |
Location information |
 |
Location News |
Location weather |
 |
Top of Page |
Jump to the top
of the page |
 |
Travel Mode |
If set, displays the departure travel mode (T-Mode) to the next location |
|
|
|
|
Editing a Location |
Select
 to edit the selected location. Enter the arrival time, departure time and select the departure travel mode for the locations. You will only be able to set the departure time for the first location on your itinerary and the arrival time for the last location on your itinerary. Select the checkbox next to the times you want to apply. If not checked, the time will
not be applied and be part of any
travel time calculations.
to edit the selected location. Enter the arrival time, departure time and select the departure travel mode for the locations. You will only be able to set the departure time for the first location on your itinerary and the arrival time for the last location on your itinerary. Select the checkbox next to the times you want to apply. If not checked, the time will
not be applied and be part of any
travel time calculations. |
|
|
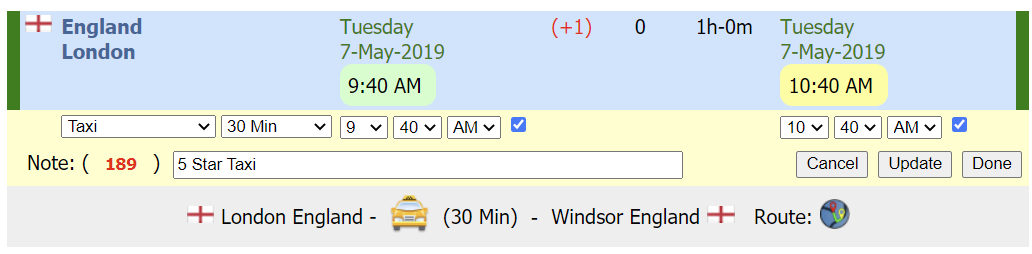 |
|
|
|
Mobile Trip Profile |
|
|
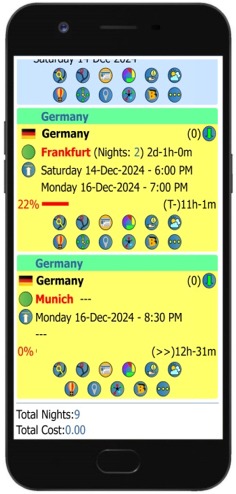 |
-Frankfurt and Munich match the current day as shown by the activity yellow highlight color.
-A 'Germany' group has been created to group all Germany locations together as shown by the
top green caption.
-The
two locations Frankfurt and Munich have been assigned to the Germany group.
-The Germany group is not a Day Trip as the
 icon is not displayed. icon is not displayed.
-The
total time spent in Frankfurt is shown as 2 days, 1 hour and 0 minutes (2d-1h-0m).
-Based on our current locations time
and the total time planned in Frankfurt, there is still 12 hours and 17 minutes left
as shown by (T-)12h-17m.
-The graph for Frankfurt indicates that we have 25% of our total time left before departing.
-We will arrive in Munch at 8:30 PM on the current day.
-Based on our current time, we are still 13 hours and 47 minutes away from the 8:30 PM arrival time as indicated by (>>)13h-47m.
-The graph has not started, so shows 0%. Graphs only display during the active activity time period.
-On
the current day, when the scheduled time of an activity has expired, the display will change to (<<)---. |
|
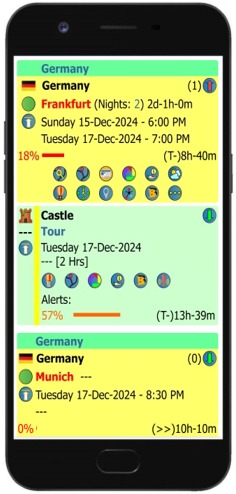 |
-An activity has been added for a castle tour in Frankfurt.
-The activity is highlighted with a yellow vertical bar indicating it's a current day activity.
-The activity has a 2 hour duration, but does not have a start time set.
-The time remaining and graph are calculated for the entire day showing (T-)13h-39m and 57% of the time remaining to complete the activity. |
|
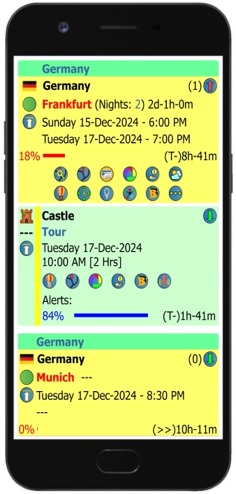 |
-Here we have set the activity time to start at 8 AM.
-Based on our current time, we now see the remaining time for the activity to be (T-)1h-41m and the graph shows there is 84% of the scheduled time of the activity remaining. |
|
|
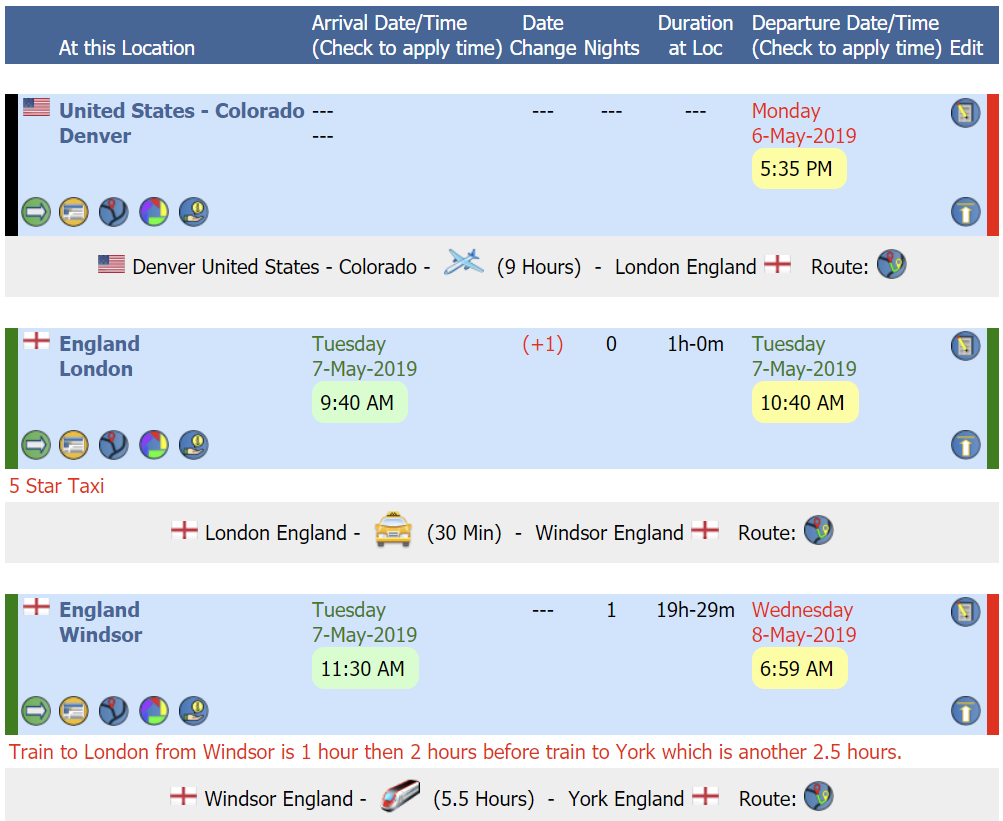










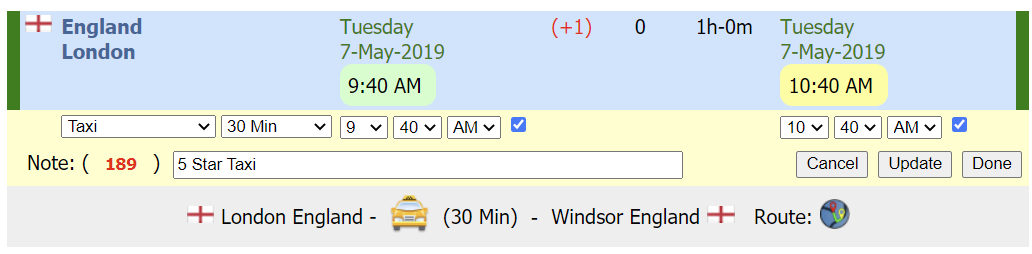
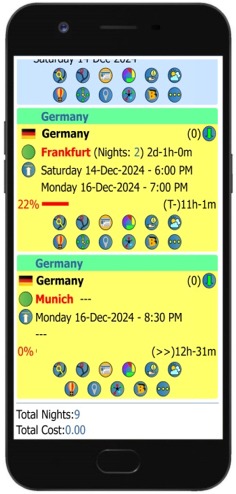
 icon is not displayed.
icon is not displayed.