|
Checklist
Field
Definitions |
|
|
|
Checklists may contain a list of items or
activities you want to accomplish during
your trip. In each
of the Pre-Trip Notes areas, in
addition to adding comments, it's possible
to build a custom checklist of
items at the Trip, Location
and Activity levels. Checklist
items will display
immediately below the Pre-Trip Notes
although it is not necessary to enter notes
in order to create a checklist. As each item is completed, it can easily
marked or checked off the list using the
Mobile
Trip Profile.
Items
can be grouped together by setting header
rows and color
coding. If
your checklist contains items representing a
location, you can easily add a Google
Map Link (Short
Format) or simply click the Map checkbox to link the Description
text to Google Maps
and Google Photos. Click the
 icon to use your phone's GPS Navigation
to guide you to the destination or click the
icon to use your phone's GPS Navigation
to guide you to the destination or click the
 icon to view photos.
icon to view photos.
Items may also be
reordered by clicking and dragging the
 icon.
icon.
 |
Reorder Tip: If your
checklist contains
attractions you plan to
visit at a location, arrange
them from top to bottom in
the order you want to visit
them. (Use Google Maps
to determine the location
and your best route
for visiting each
attraction) As you visit
each place, check it off
then
select the map icon for the
next place. If you
have ordered your items
correctly, you will save
time by visiting the next
closest location and avoid
running back and forth
across town.
See our
Ordering Activities &
Checklists page for more
information. |
|
|
 |
Location & Activity Web Links
When you create a web link
at the 'Location' or
'Activity' level, if you only enter text for the attractions, such as 'Eiffel Tower', the related location city and
country will be used
along with the entered
text to create
the links to Google Maps and Google Photos.
Trip Level Booking Activity & Checklist Web Links
If a
checklist is created at the
'Trip' level, only the
entered description text
will be used for linking to
Google Maps. If you
want to use the map
functionality at the Trip
Level, your text may need to
include city and country in
the description, helping to
identify the location.
For example: 'Eiffel Tower Paris France'. |
|
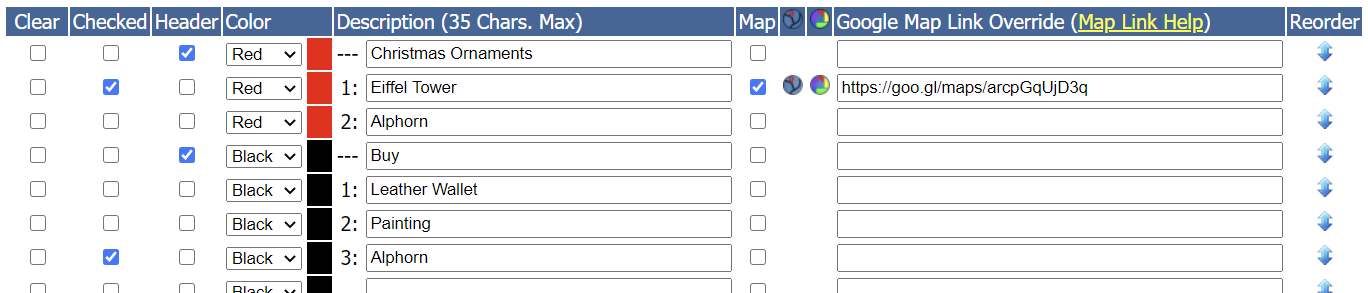
|