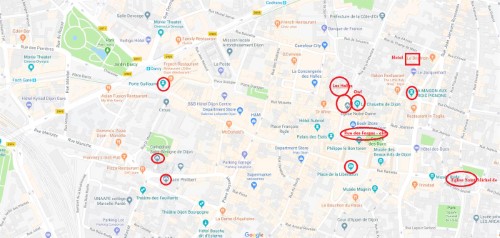Once you have completed your Planning & Research and have entered your trip details into the pages of the Trip Builder, you are ready to begin your bookings.
We realize that you may have already made some reservations ahead of time. If you found a great flight deal and you have already purchased your tickets, simply enter the details into the flight activity you created in the Trip Builder.
Below we have
outlined the Booking Process
showing that you should first prioritize
the activities that require booking.
Once your activities are prioritized,
book the highest priority activities
first. After you have made a
booking update the activity with the
details. All
activity bookings will be made on
other websites.
You may also upload photos, add website
links to maps and add other information
to an activity. Map links allow
you to easily click the
 icon when viewing your trip using the
Mobile Trip
Profile to utilizing your phone's
GPS Navigation, guiding you to your
desired destination. On your 'My Trips' page, set the
information you want to display in your
public and mobile trip profiles.
Print a backup copy of your trip to take
with you and share your trip with others
if required using either the Public
and/or Mobile trip profile views.
icon when viewing your trip using the
Mobile Trip
Profile to utilizing your phone's
GPS Navigation, guiding you to your
desired destination. On your 'My Trips' page, set the
information you want to display in your
public and mobile trip profiles.
Print a backup copy of your trip to take
with you and share your trip with others
if required using either the Public
and/or Mobile trip profile views.
| Activity Booking |
|
As you complete each booking, enter the details into the activity on the Activity Details page.
Set the Booking Status to 'Booked' to reflect the status change for the activity. The status displays on various pages helping you know which activities are complete and which activities still require booking.
|
| Prioritizing Activity Bookings |
|
For every activity requiring booking, it's important to set the Booking Priority. See our Booking Priority Page for more information and a detailed example. In general, high priority items should be booked first as your plans may need to be adjusted should something not be available. |
| Photos & Maps |
On the booking page for each
activity, select
 to upload images to the
selected activity.
During your travels, use
your mobile device to access
the
Mobile
Trip Profile and select
to upload images to the
selected activity.
During your travels, use
your mobile device to access
the
Mobile
Trip Profile and select
 to view your uploaded
photos.
to view your uploaded
photos.
Read more about Creating Custom Map Images and uploading them to your trip activities. |
| Transportation |
|
As you
plan your trip and verify
your transportation options
between each location, the
details should be entered
into your Trip Builder
as a location activity such
as 'Train to Paris'.
You may want to add links to
schedules or save timetables
as images to be uploaded to
the activity you have
created. If you have created your trip months in advance, prior to your departure, it's a good idea to review your transportation options one final time as schedules may have changed. Make updates to your trip profile as required to reflect any changes. Our Travel Skills Tips & Tricks pages will give you additional details on several transportation topics. |
| Updating Public & Mobile Trip Profiles |
| From your My Trips page, configure the information you want to display in the Trip Summary, Public and Mobile Trip Profile views. You may also enable/disable the profiles as well as set a password that is required for a profile to display. |
| Sharing Your Trip |
| See our page on Trip Sharing for more details. |
| Printing Your Trip |
| From the Trip Summary page, select the Print Preview link. From that page, simply print your trip in a nicely formatted version. |
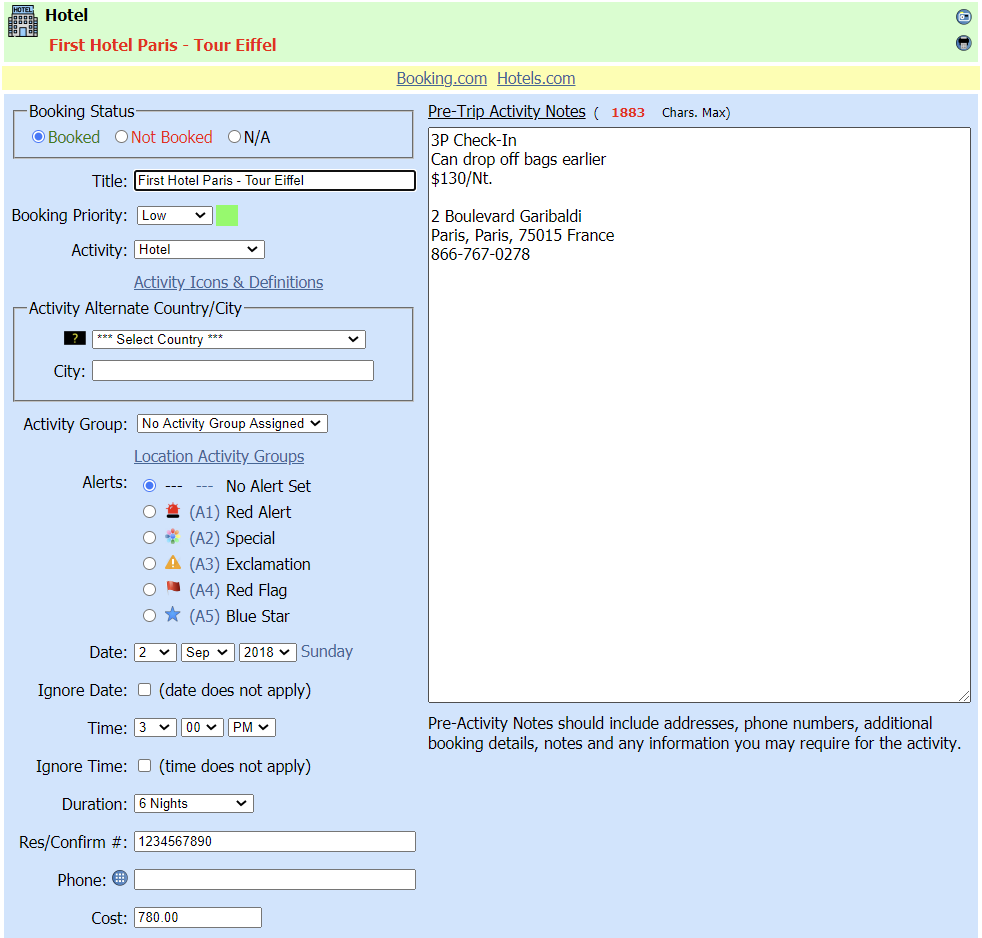
 Images are a great way
to remind you of what
something looks like
such as the front of
your hotel or an
important piece of art
you don't want to miss.
Images are a great way
to remind you of what
something looks like
such as the front of
your hotel or an
important piece of art
you don't want to miss.