For example, if you plan to visit several different wineries at a location, you could create an Activity Group called 'Wineries' and assign it to the related activities. This will highlight all those activities with the selected group color as well as display the group title. The example below is for a Day Trip as Activities to Heidelberg.
Using the Mobile Trip Profile, you will be able to select to display or hide activities for specific groups.
 By default, all activity groups are set to display. Clearing a group title and updating will reset the associated activities to 'No Activity Group Assigned'.
By default, all activity groups are set to display. Clearing a group title and updating will reset the associated activities to 'No Activity Group Assigned'.For each Location, select the
 icon to manage the Activity Groups for that Location.
icon to manage the Activity Groups for that Location.Managing Activity Groups
1. Enter the group Title
2. Select the group Highlight Color
3. Click the
 icon with your mouse and drag to reorder the groups
icon with your mouse and drag to reorder the groups4. Select 'Update'
After you have created your groups, assign them to your activities. It is not necessary to assign a group to an activity, only if you want to change the highlight color and group related activities together.
Assigning Groups to Activities
1. For the selected location, select the Group Title from the dropdown list of each activity
2. Select the 'Assign Groups' button
Activity Details Page
You can also assign a group to an activity when editing the activity on the details page.
1. Edit an individual activity on the Activity Details Page
2. Select the 'Activity Group' from the drop down list
3. Select 'Save'
* The 'Reset Activities' button will ask for verification before resetting all activities of the selected location to having no group assigned.
| Trip Planning - Activity Groups | |
| Managing Activity Groups | Assigning Groups to Activities |
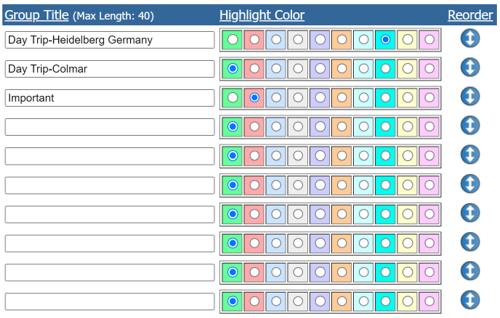 |
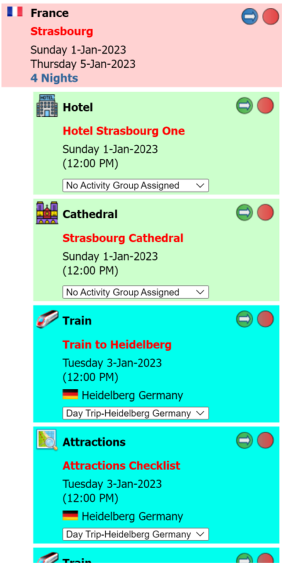 |
| Mobile Trip Profile | |
| Selecting the activity group on the Activity Details page. | See the page on Mobile - Activity Groups for details on using the Mobile Trip Profile to show/hide grouped activities. |
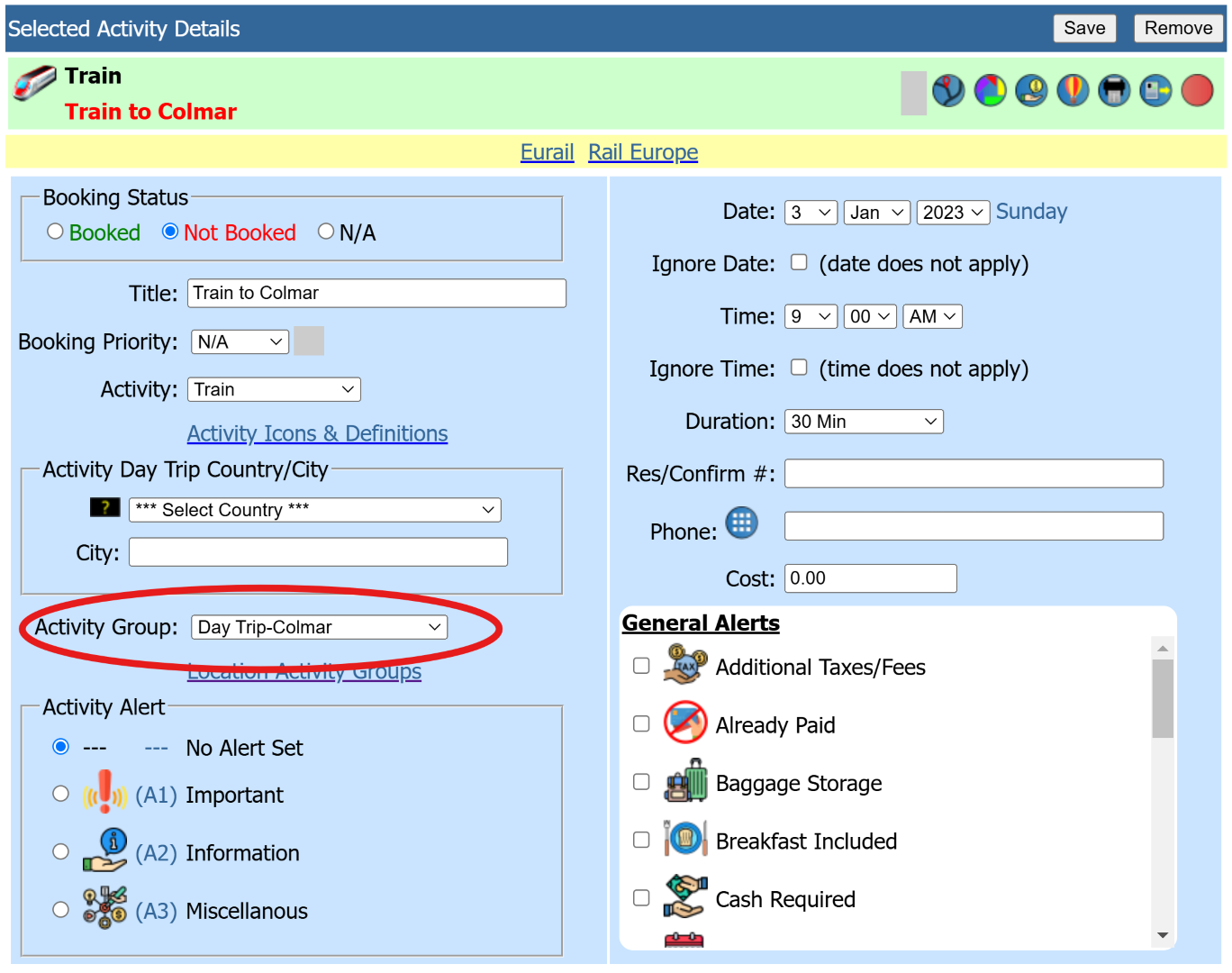 |
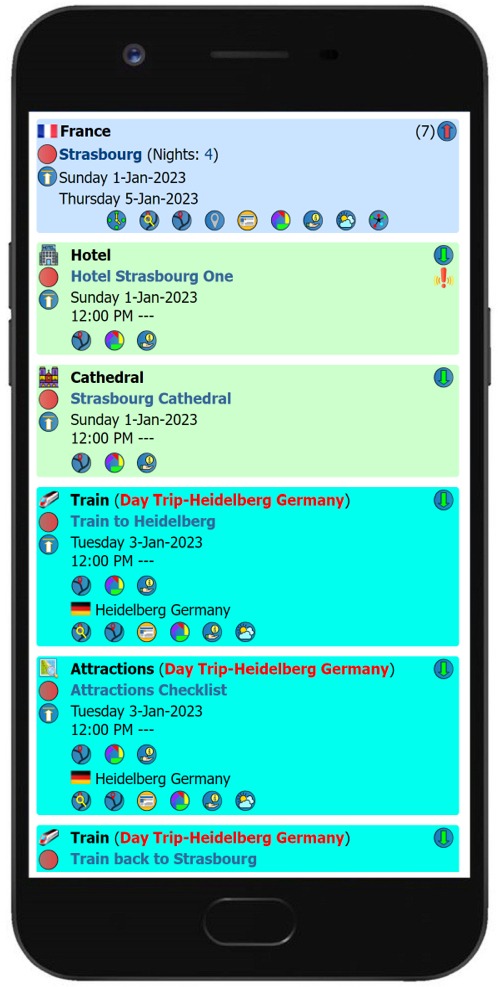 |