|
Using your phone's GPS
Navigation allows you to navigate from your
current location to your next destination.
Similar to a car GPS Navigation System, you may
have used your phone and em, you may
to
navigate. The focus of this page is on
using your phone with an offline map to navigate
to your next destination.o navigate
to your next destination.
After you have downloaded a map for offline use, the
Google Maps app will function as it
normally would. If your Internet
connection is slow or absent, Google will utilize the downloaded map to assist with navigation.
 You may be able to work around the 'Offline
Walking Navigation' issue by semi-following
the driving route and using your best guess
to walk, taking shortcuts in the general
direction.
You may be able to work around the 'Offline
Walking Navigation' issue by semi-following
the driving route and using your best guess
to walk, taking shortcuts in the general
direction.
Newer smart phones
are able to detect GPS Satellite signals
which are all around us when we have a view
of the open sky. Detecting the signal
means that your phone always knows where it
is, even if you do not have mobile network
service. Your phone is able to use
it's location with previously downloaded
offline maps allowing GPS Navigation to still
function. This is something
you should experiment with by setting your
phone to iment with by setting your
phone to Airplane Mode to turn off
mobile service (simulates being in an area
where you have no service). Open Google Maps to see if your location is
recognized and navigate to a location in
your area. You may need to set the map
to driving mode to work with offline maps.
|
Offline Map Indicator |
The
Offline Map indicator
 displays on various pages as
an indicator that you have
downloaded a map on your
mobile device of a location
you are visiting. The
indicator must be set
manually to indicate you
have downloaded an offline
map.
displays on various pages as
an indicator that you have
downloaded a map on your
mobile device of a location
you are visiting. The
indicator must be set
manually to indicate you
have downloaded an offline
map.
1. On your mobile
device, select the
 icon next to a
location to display the
location map along with
attractions. This map
icon will display on
multiple pages for easy
access.
icon next to a
location to display the
location map along with
attractions. This map
icon will display on
multiple pages for easy
access.
2. Once the map is
displayed, follow the
procedures below to
download an offline map
to your mobile device.
See the
Mobile Maps page
for more information
on setting locations
for map display.
3. Once you have
completed downloading a
map, check off the
location on the Trip
Planning - Locations
page on the website or
the
Offline Map
Download Tracking page on
your mobile device
(shown on the right).
This will set the
 indicator to display
on pages showing
locations to indicate
you have downloaded an
offline map for that
area.
indicator to display
on pages showing
locations to indicate
you have downloaded an
offline map for that
area.
See the
Mobile Trip Profile
page for more
information
An
example of how this works
using your mobile device
Let's
say you have created a
trip location for Paris France
along with several
activities in Paris.
Next to Paris select the map
icon
 to display a map of Paris in
Google Maps. You may
then download the map of
Paris to your mobile device
for use while in Paris.
For any activities where you
have set a navigation link
on the Booking Page, use
them as you normally would.
to display a map of Paris in
Google Maps. You may
then download the map of
Paris to your mobile device
for use while in Paris.
For any activities where you
have set a navigation link
on the Booking Page, use
them as you normally would.
If your Internet
connection is slow or
absent, Google Maps will use
your offline maps to give
you directions.
 You do not need to download
a map for every activity destination
in Paris. You only
need to download an overall
map of Paris.
You do not need to download
a map for every activity destination
in Paris. You only
need to download an overall
map of Paris. |
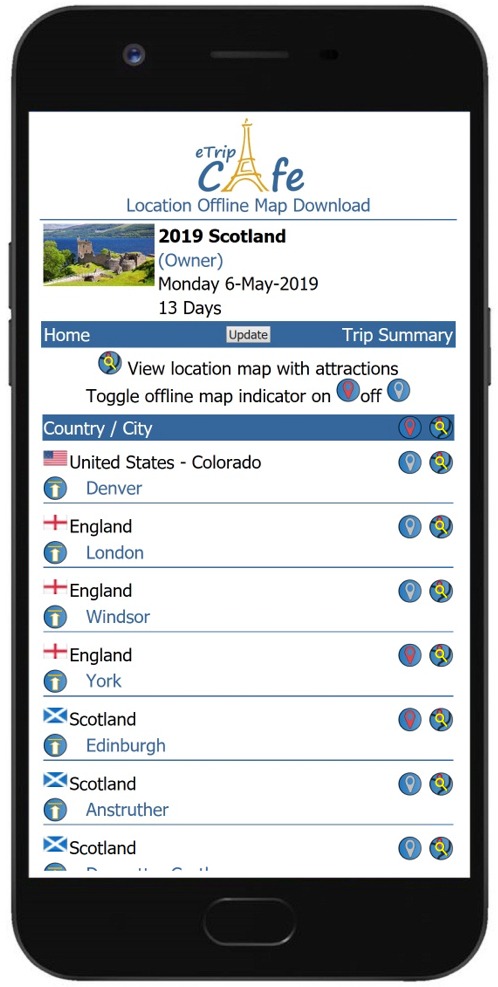 |
Ahead of time, from
a location where you have service,
use your phone and perform the following
steps to save offline maps of locations you
will be visiting. For example, if you
plan on walking around Paris France, you can
easily save an offline map of the entire
city by following the steps below.
Using an offline
map will save on network usage, increase
response time and ensure you have a map of
the area should there be limited or no mobile
service.
There are basically
two ways to save a map. The first is
to simply save the location map where you
can pull it up on your phones internet
browser and select it from the downloads
menu. You can then navigate from your
current location to any location in the map
area. The second is to download the
map and enter your arrival and destination
locations and then save it as an icon on
your phone so that when you arrive, you
simply click the icon with the saved route.
For additional
information on using your Smartphone to
navigate, see our Tips page on
GPS Navigation.
Saving a map of a
location
- Click the Google Maps app
- Where it says
'Search Here', enter the city name such
as 'Paris France' (this will display a
map of Paris)
- From the main menu
 , click 'Offline
Maps' , click 'Offline
Maps'
- Select: 'Select
Your Own Map'
- Resize and
position the Paris area you want to
download and save
- Select
'Download'
- When the
download is complete, click the
 menu menu and 'Rename' to
change the title of the downloaded map
menu menu and 'Rename' to
change the title of the downloaded map
Using your
downloaded offline map
- When you arrive
at your location and are ready to use
the map, click the Google Maps
app and select 'Offline Maps'
- From the
list of downloaded maps, select the one you want to use
- Select the 'Go'
icon
- Click where it
says 'Your location' then click on the
next screen 'Your location' (there is no need
to position the map to select your
arrival point as it will use your
current location)
- Click 'Choose
destination' and enter the destination
or position the map destination under
the pin and select 'OK'
- Select the
'Walk' icon
- From the main menu
 ,
select 'Wi-Fi only' mode save on data
and battery usage ,
select 'Wi-Fi only' mode save on data
and battery usage
- Select 'Start'
 Make sure the compass is set to keep the map
on the phone always aligned to north as
described above.
Make sure the compass is set to keep the map
on the phone always aligned to north as
described above.
Saving a
predefined route for a downloaded offline
mapd route for a downloaded offline
map
- Using your phone's internet browser,
select an offline map
to open such as 'Paris'. (A small
map screen will display; click on the
map image)
- Select the 'Go'
icon
- Click where it
says 'Your location' then click on the
next screen 'Choose on map' (You can
also enter the address if you know it)
- Expand and
position the map location of your
arrival point underneath the pin and
select 'OK'
- Click 'Choose
destination' and perform the same steps
to position the map destination under
the pin and select 'OK'
- Select the
'Walk' icon
- Select
 menu at the top
right and click 'Add route to Home
screen' menu at the top
right and click 'Add route to Home
screen'
- You will now
have an icon you can select when you
arrive with your predefined route.
See
Google Help for iPhone and iPad or
Google Help for Android for more
information.
|